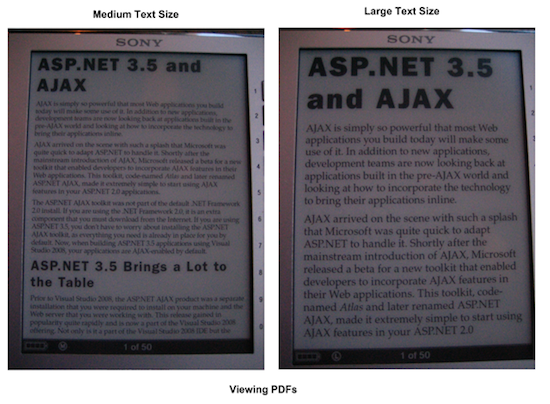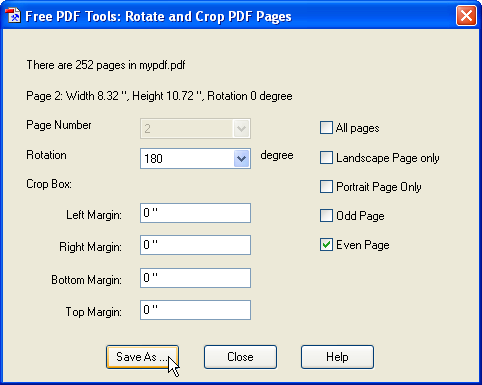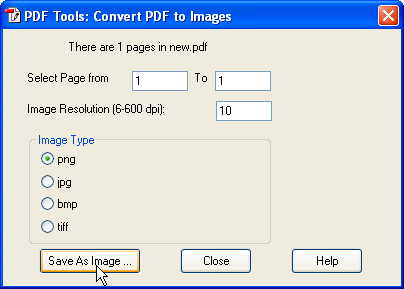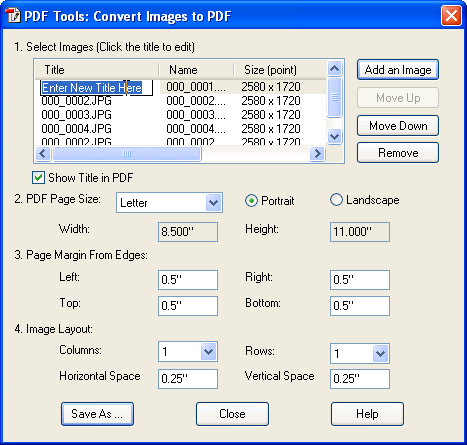Frequently Asked Questions
Q1. What are the new features and improvements in Kindle Previewer 3?
A1. The new features and improvements in Kindle Previewer 3 are:
• Get a bird’s-eye view of your Enhanced Typesetting enabled book to validate the overall layout faster.
• Easy navigation options to review images, lists, tables and dropcaps without having to go through the entire book.
• Regular updates with access to latest Kindle layout and typographic features that come with Enhanced Typesetting.
• Reflects the layout of the book as delivered to Kindle customers with the latest Enhanced Typesetting features.
• Simplified installer for Mac and Windows that does not require you to manually download additional software.
• Full-page previews without having to scroll.
• Ability to change the fonts during preview.
• Separate navigation pane for quicker page navigation.
• Faster text search, page navigation, and book re-open.
Q2. How do I get started using Kindle Previewer 3?
A2. First, download and install Kindle Previewer 3. Launch the application, use Menu > Open Book and follow the instructions to open, convert and preview a book. You may refer the user guide from Menu > Help > Kindle Previewer 3 User Guide for more instructions.
Q3. How is Kindle Previewer different from Kindle Create or Kindle Create Add-in for Microsoft Word? A3. Kindle Previewer helps you preview and validate how your books will appear when delivered to Kindle customers before you publish. Kindle Create and Kindle Create Add-in for Microsoft Word help you format books for Kindle. You can read more about these two tools on this
Kindle Direct Publishing Help page. If you are using Kindle Create or Kindle Add-in for Microsoft Word, you can use the inbuilt previewer to see how your book will look for Kindle customers. You do not have to download and install Kindle Previewer separately.
Q4. What is Enhanced Typesetting? A4. Enhanced Typesetting provides a series of typographical and layout features that enable a better reading experience with less strain on the eyes. Books that are supported for Enhanced Typesetting also get unique Kindle features such as Page Flip. Some of the benefits include-
• Typography - Nicer drop caps, hyphenation, smoother word spacing, kerning and ligatures.
• Layout Features – Higher quality images, font alignments and table formatting.
• Reading Experience – Page-Flip to easily navigate within a book while reading and Progressive download, so that customers can start reading a book while it is still downloading.You can read more about Page Flip
here.
You can read more about the benefits of Enhanced Typesetting
here.
Q5. How will I know whether my book is compatible with Enhanced Typesetting or not?A5. • While previewing a book compatible with Enhanced Typesetting on Kindle Previewer, you will see an indication of it in the inspector window that looks like this:

• Checking for Page flip is the easiest way to confirm that a book on your device supports Enhanced Typesetting. You can watch our video
here to see Page Flip in action.
• To check if your published book on the store supports Enhanced Typesetting, look for the "Enhanced Typesetting: Enabled" indicator on the book’s detail page.
Q6. My book is not compatible with Enhanced Typesetting. What should I do to make it compatible with Enhanced Typesetting?
A6. We are actively working to provide guidance so that you can ensure that your book supports Enhanced Typesetting. Meanwhile, we continue to expand the capabilities of Enhanced Typesetting and we will automatically enable it for your book on the store when possible. You need not resubmit your book. When Enhanced Typesetting is enabled for your book, you will see "Enhanced Typesetting: Enabled" on that book’s detail page.
Q7. What are the devices and applications on which Enhanced Typesetting is enabled?A7. Enhanced typesetting is enabled on the following Kindle devices and applications.
• Kindle E-readers - 6th Generation (Kindle Paperwhite), 7th Generation (Kindle, Kindle Voyage, Kindle Paperwhite), 8th Generation (Kindle, Kindle Oasis)
• Fire tablets – 3rd Generation (Kindle Fire HD, Kindle Fire HDX 7”, Kindle Fire HDX 8.9”), 4th Generation (Fire HD 6, Fire HD 7, Fire HDX 8.9), 5th Generation (Fire, Fire HD 8, Fire HD 10), 6th Generation (Fire HD 8), 7th Generation (Fire, Fire HD 8)
• Kindle for iOS v4.9 or newer (iOS Versions: iOS 7, iOS 8, iOS 9 and iOS10)
• Kindle for Android v4.18.0 or newer (Android Versions: Jelly Bean, KitKat, Lollipop, Marshmallow and Nougat)
• Kindle for PC (v1.19 or later)
• Kindle for Mac (v1.19 or later)
To find out the generation of your Kindle E-reader and Fire tablet, you can head to the following links:
•
Which Kindle E-reader do I have?•
Which Fire Tablet do I have?
Q8. What language books does Kindle Previewer 3 support?
A8. Kindle Previewer 3 supports books in English, Chinese, Japanese, French, Italian, German, Spanish, Portuguese, Dutch, Hindi, Gujarati, Marathi, Malayalam, Tamil and Arabic languages. Enhanced Typesetting features are supported for English, Chinese, French, Italian, German, Spanish, Portuguese, Dutch, Hindi, Gujarati, Marathi, Malayalam, Tamil and Arabic languages.
Q9. What languages is Kindle Previewer 3 localized to?
A9. Kindle Previewer 3 user interface is now available in English, Chinese, Japanese, French, Italian, German, Spanish, Portuguese and Dutch languages.
Q10. What file formats does the Kindle Previewer 3 accept?
A10. Kindle Previewer 3 opens eBooks in .epub, .mobi, .htm, .html, .xhtml, .mobi, .opf, .kpf, .doc and .docx formats. Support for .doc and .docx is limited to English language content.
Q11. What devices and applications can I validate using Kindle Previewer 3?
A11. Kindle books work uniformly across platforms but may look different to readers based on screen size of the device:
• Tablet mode: Preview how your books will look on large devices like Apple iPad, Android tablets, and Fire tablets.
• Phone mode: Preview how your books will look on phones like Apple iPhone 7, Samsung Galaxy S7, and others.
• E-Reader mode: Preview how your books will look on Kindle e-Readers such as Paperwhite, Voyage, and Oasis.
Q12. How do I find out how my book would look like on a particular device?
A12. A Kindle book with Enhanced Typesetting looks and works the same way across devices of various platforms and adapts to the changing screen sizes. Kindle Previewer 3 allows you to preview your books using various form factors (Tablet, Phone, E-reader) so that you can easily find out about the experience. It allows you to export your book as a .mobi file for testing on older devices and as .azk for testing on older iOS devices.
Q13. How can I side load and preview my book with Enhanced Typesetting on my Kindle device or application?
A13. You can’t side load your books with Enhanced Typesetting. You can, however, side load the Mobi file without Enhanced Typesetting. You may export your book by clicking menu on the top left, selecting File > Export and then choosing the desired file format. You can use .mobi format for testing on Kindle E-readers, Fire tablets and Kindle for Android apps. For testing your book on the Kindle for iOS app, .azk format should be used.
Q14. Can I continue using Kindle Previewer 2.94? A14. Amazon no longer supports this version of Kindle Previewer, and does not provide software or security updates. The layout of your book will look different to customers reading on latest Kindle devices and apps, and your installation might be vulnerable to security risks. Kindle Previewer 3 comes with the latest feature updates, and shows a more accurate representation of how your book will look on Kindle devices and apps. You can download Kindle Previewer 3 from
here.
Q15. What are the recommended system requirements for Kindle Previewer 3?
A15. Kindle Previewer 3 can be used on machines running Mac OS X v10.9 or later and Microsoft Windows 7 or later.
For both Mac and Windows PC, we recommend that the computer you use to run the Kindle Previewer meets or exceeds the following requirements:
• Processor: 1.2 GHz or faster
• RAM: Minimum 4 GB
• Hard Disk Drive (HDD): Minimum 1.5 GB;
• Display: 1024 X 768 and above
Q16. Are there any help documents to help learn how to use Kindle Previewer?
A16. Yes. You can view or download the user guide from Menu > Help > Kindle Previewer 3 User Guide.
Q17. Instead of navigating through the graphical user interface, can I use shortcut commands to operate Kindle Previewer 3?
A17. Yes. You can use keyboard shortcut commands. You can view the list of supported keyboard shortcuts from Menu > Help > Keyboard Shortcuts or simply use Ctrl+K in Windows and Command+K in Mac to get the list of keyboard shortcuts. For example, enter Ctrl+O to open a book; enter Ctrl+E to go to end of the book; enter Ctrl+T to open Table of Contents.
Q18. How can I see the conversion log for my current book?
A18. To view the conversion log for a book that is currently open, click menu on the top left and select View > Conversion Log. If your book fails conversion, you will be able to open the conversion log through error dialog.
Q19. Kindle Previewer lets me preview and validate my eBooks before I publish them to Kindle. Does Amazon provide any tools for creating eBooks?A19. Yes, Amazon provides Kindle Create, Kindle Create Add-in for Microsoft Word, Kindle Textbook Creator, Kindle Comic Creator, and Kindle Kids’ Book Creator for creating eBooks in Kindle format. Each of these Kindle authoring applications lets you add unique reading features that are optimized for each book category. We recommend choosing the tool that lets you add the reading features that most closely match the reading experience you want to create for your readers. You can get to know more about these tools
here . You can preview eBooks created with any of these authoring applications using Kindle Previewer 3.
Q20. How do I send feedback?
A20. We would love to know what you think about Kindle Previewer. You can send your feedback by going to Menu > Help > Send Feedback. If you are willing to be contacted about your feedback, you can sign in using the Amazon credentials you use to publish on Kindle by selecting Help > Sign In. Although Amazon does not contact all users who provide feedback, signing in allows us to contact you if we need additional information to address your feedback. Alternatively, you can send feedback by mailing us at kindle-publishing-tools@amazon.com.
Troubleshooting - Frequently asked questions:
Q1. Why can I not preview my mobi book in the Kindle E-reader device mode?
A1. The Kindle E-reader device mode does not support preview of books in the older generation Mobi 7 format. We recommend converting your Mobi 7 book to EPUB so that you can preview your books using all the device modes and see if Enhanced Typesetting is supported for your book.
Q2. I see small boxes instead of the actual text in the table of contents while previewing an Indic language eBook on my Windows PC. What should I do?
A2. This can happen when your machine does not have the necessary fonts to display the text. You can resolve this by installing the corresponding language pack from Language Control Panel on your Windows PC. You might have to restart your machine for the installation to take effect on your computer.
Q3. I am unable to preview my eBook in Word format. What could be the reason?
A3. Some of the potential reasons could be:
• The file is password protected.
• The file name contains non-ASCII characters.
• The eBook was created using an old version of Word (Example: Microsoft Word 97 or before).
• The eBook is in a language other than English.
Q4. Why do I not get an option to navigate by tables or lists for some books?
A4. The ‘Navigate by’ feature is only available for books that support Enhanced Typesetting. If your book supports Enhanced Typesetting, the ‘Enhanced Typesetting’ label is displayed under the ‘Device’ menu in the Inspector window. Also, the options that you see under ‘Navigate by’ are populated depending on the content in your book. If there are no tables in your book, you will not see an option to navigate by tables.
Q5. For a specific location, why can I not see the same content on Kindle Previewer and on my Kindle device?
A5. In a reflowable book, the content adapts to different screen sizes and font sizes. For example, as you change the font size on a device, the text you see in a given page might flow in to the next page. For the same reason, there might be differences between the content you see in a given location on KPR and on devices of different sizes. For fixed-layout books, given there is no reflow, the content you see in a specific location will match across devices of different sizes and on Kindle Previewer.
Q6. When I open my book on Kindle Previewer, some part of the content goes beyond the margins and is not visible.
A6. This could happen if you are using negative margins in your content. If that is the case, although the content is not visible on Kindle Previewer, when the book is rendered on a Kindle app or Kindle device, it will be displayed properly.
Q7. The zoom option on the Inspector window is not enabled for my book.
A7. The zoom functionality is used specifically for print replica books and will be disabled for other types of books. For books in other formats, if you wish to zoom into an image, you can double click on an image to open the image viewer and then double-click again to zoom-in.
Q8. Why can I not see thumbnails for my book when I open it in Kindle Previewer?
A8. Thumbnail previews are currently available only for reflowable books that are enabled for Enhanced Typesetting. If your book is a fixed-layout book or is not supported for Enhanced Typesetting, you will see the previewer pane without thumbnails.
Q9. I get a warning with the message "App is not optimized for your Mac" when I launch Kindle Previewer 3 on my Apple computer. Is this a problem?
A9. No. This is due to an update to Mac OS X, to warn users when they run a 32-bit application. Please download the latest 64-bit version of Kindle Previewer for Mac OS X from the ‘Downloads’ section on this page to avoid these warnings.

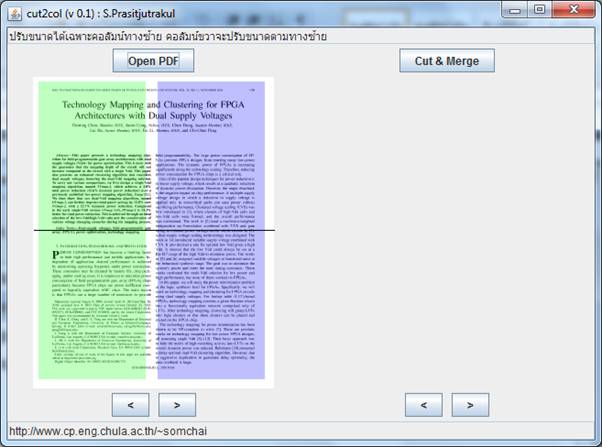












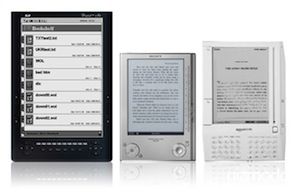 I find myself being obsessed with eBooks lately — probably because I’ve just entered the world. But while making my first steps, I keep discovering new and impressive feats.
I find myself being obsessed with eBooks lately — probably because I’ve just entered the world. But while making my first steps, I keep discovering new and impressive feats.