среда, 21 сентября 2016 г.
12 функций Excel, о которых должен знать каждый SEO-специалист

В этой статье Владимир Шванский рассказывает о том, как эффективно использовать Excel в нашей seo-работе.
Когда меня впервые посетила мысль написать статью о связке Excel + SEO, передо мной встала дилемма: о чём писать,...
Excel-лайфхаки для тех, кто занимается отчётностью и обработкой данных
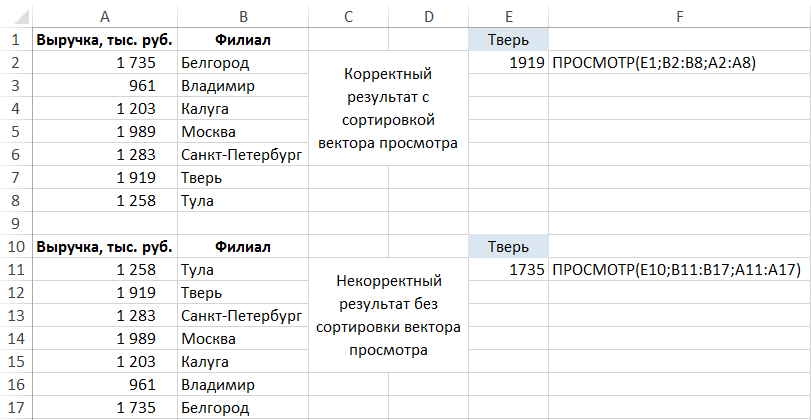
В этом посте Ренат Шагабутдинов, ассистент генерального директора издательства «Манн, Иванов и Фербер», делится классными Excel-лайфхаками. Приведённые советы будут полезны для всех, кто занимается различной отчётностью, обработкой данных и созданием...











