
Сейчас есть немало способов изучения английского, многие из которых претендуют на то, чтобы быть интересными и доступными. Как замотивировать студента? Как сделать процесс обучения ещё увлекательней и интерактивней?! Ну, я уже и не знаю… Занятия под амфетамином?! Этот вариант имеет существенные недостатки =). Предлагаю рассмотреть мой способ изучения английского языка . Заранее извиняюсь за избыточность текста, я старался изложить как можно подробнее и доступнее, кто не хочет читать – к статье прилагается видео, смотрите его. Основное внимание будет сконцентрировано на широко известном, в узких кругах, приложении Anki. Есть русская версия, но она не имеет ни русско-язычной инструкции, ни толкового русско-язычного форума. Я постараюсь это частично исправить, рассмотрев некоторые тонкости обращения с этим приложением. А основные принципы можно узнать из видео ниже:
Статья «[ Как научиться ] читать книги на английском языке в оригинале правильно» уже была, в этой мы будем изучать приложение Anki в разрезе взаимодействия с мультимедиа-файлами. Предположим, мы хотим посмотреть серию из нашего любимого ситкома. Если ваше знание английского невелико, то можно пересмотреть видео, ранее просмотренное на русском языке. Я так и делаю. Но даже зная основной смысл, при просмотре видео с английской озвучкой мы можем встретить много неизвестных слов. Это решаемо.
Wordsfromtext + Anki
- Для начала скачаем архив файлов (google drive) и распакуем где-нибудь на жёстком диске.
- Затем скачиваем соответствующие английские субтитры формата .srt. Например с сайта tvsubtitles.net/
С помощью любого текстового редактора открываем наш файл субтитров, выделяем всё, копируем.
- В интернет-браузере открываем замечательный сервисWordsfromtext, регистрируемся, жмём слева сверху “Add text”, выбираем вариант “Paste a text”.
- Вставляем текст, в поле “Text title” прописываем название и прощёлкиваем все известные нам слова пометкой “Known”.
- Затем переключаем регулятор отображения слов “Show words” в положение “New”, выделяем полученные слова и копируем.
Примечание: если вы планируете выучить слова в ближайшее время, то будет разумней сразу отметить все слова как “известные”. Для этого переключаем регулятор отображения слов “Show words” в положение “All” и отмечаем все слова пометкой “Known”. Быстрее всего это сделать, зажав Shift. Поначалу это будет занимать массу времени, но по мере наполнения базы слов в сервисе, будет происходить быстрее. Я, для ускорения процесса, сразу закинул все известные мне слова, что у меня есть в электронном виде, и отметил их как “Known”.
- Вставляем слова в любой редактор таблиц (да хоть бы в тот же Microsoft Excel), выделив любой столбец.
- Удаляем лишнее, оставляем только столбец с английскими словами. По желанию можно оставить перевод на русский как есть, но сервис wordsfromtext.com не всегда адекватно переводит слова, лучше подкорректировать в Google Translate.
- Перемещаем столбик влево (первым).
- Копируем его и вставляем в сервис http://lingorado.com/.
- Копируем полученную транскрипцию и вставляем правее.
- При необходимости корректируем транскрипцию, скопировав из какого-либо словаря. Но гораздо удобнее это делать прямо из браузера, посредством плагина lingualeo.
- Затем снова копируем английские слова и вставляем в Google Translate. При желании можно подредактировать перевод, он кликабельный, но при условии, что слов будет не больше 200 (примерно). Копируем полученный перевод и вставляем в столбец справа.
- Далее нам нужно получить .txt-файл. Копируем текст из полученной таблицы в Блокнот (если сохранять прямо из Excel в txt – не отображается транскрипция). Чтобы избежать проблем импорта, лучше сохранить в UTF-8. Нажимаем файл\сохранить как\вводим название и внизу окошка выбираем вариант кодировки UTF-8.
- После чего скачиваем приложение Anki c официального сайта. Устанавливаем. Открываем.
Примечание: будет рассматриваться русскоязычная версия.
- Нажимаем Инструменты\Управления типами записей\Добавить\. Тут выбираем любой вариант, скажем “Основная” и как-нибудь называем, скажем, “From WFT”.
- Выбираем наш тип записи, выбираем кнопку справа “Поля”. Переименуем поле “Ответ” в “word”, “Вопрос” в “transcription”, добавляем поле “definition”.
Далее, в том же окошке, нажимаем “Карточки” и переименовываем поля шаблона как на скриншоте ниже. Или открываем документ “Шаблоны” из уже скачанного архива, и из пункта “From WFT” копируем текст в соответствующие ячейки. Должно получиться так:
Так уж задумано создателями Anki, что она не имеет возможности переворачивать карточки в определённой колоде, т.е. она демонстрирует их только в одном направлении (например, английский-русский). Я рекомендую сразу создать “перевёрнутую” колоду. Для этого:
- В том же окошке справа сверху нажимаем “+”.
- Нажимаем во вкладке новой карточки на кнопку снизу “Перевернуть”. Приложение будет импортировать карточки в одну колоду, что облегчает процесс вспоминания слова при заучивании, т.к. за один сеанс слова могут повторяться. Желательно разбить на отдельные колоды нормальную и “перевёрнутую” и просматривать их раздельно, с определённым промежутком времени между просмотрами. Для этого, в том же окошке “Типы карточек для …”, во вкладке перевёрнутой карточки внизу нажимаем на “Ещё\Переопределить колоду” и вводим название перевёрнутой колоды. Теперь при добавлении карточек с этим типом записи (импорт или добавление карточек вручную), все перевёрнутые карточки будут отправлены именно в нашу “перевёрнутую колоду”. Наш файл и Anki готовы для импорта.
- Возвращаемся на главное окно Anki, создаём колоду (кнопарь снизу), называем как душе угодно, например “Deck”.
- Нажимаем клавишу “Импорт файла”, выбираем наш текстовый файл, проверяем соответствие порядка расположения полей в приложении и столбцов со словами в текстовом файле. Если что-то не соответствует, можно изменить.
- Жмём импорт. Радуемся.
- Заходим в раздел “Колоды” на главном окне Anki, и если у вас нет смартфона на iOS или Android, то можете учить прямо на компьютере. Но гораздо удобнее это делать на мобильном устройстве.
Для этого:
- Регистрируемся на сайте Anki.
- Логинимся в Anki на ПК. Синхронизируемся с сервером (Y на клавиатуре).
- Устанавливаем мобильное приложение на iPhone или Android-смартфон и логинимся в нём. Синхронизируемся.
Примечание: учтите, что синхронизация с сервером происходит без двухстороннего “согласования” изменений, это вам не дропбокс. Т.е. если вы сделали какие-то изменения на компьютере/смартфоне/другом компьютере, лучше сразу синхронизировать с сервером по завершению сеанса занятий, иначе Anki затрёт изменения на одной из сторон (компьютере/смартфоне/другом компьютере).
Конечно, если у вас нет WiFi или безлимитного мобильного интернета, можно каждый раз перекидывать колоды вручную по USB, но на то он и технический прогресс, чтобы упрощать нашу жизнь. В принципе, чтобы получить необходимую колоду есть путь попроще: зарегистрироваться в Lingualeo, установить соответствующий плагин для браузера, занести их в базу данных Lingualeo из Wordsfromtext, прощёлкав каждое слово, затем вывести уже готовые для импорта карточки с картинками и озвучкой через плагин Lingua.Get (вот тут статья по теме). Но:
- Прощёлкивать 100-200 слов получается довольно долго, а группового добавления слов нет.
- Нужен золотой статус (990р. в год).
- Плагин Lingua.Get выводит слова не по колодам, а по количеству 1-100, 101-200…901-1000. Неудобно.
- Карточки получается без транскрипции, для меня это критично.
Сам сервис мне понравился, и если вы будете постоянно с ним заниматься и зарабатывать так называемые фрикадельки, то золотой статус покупать не обязательно. Ещё у них есть приложения под мобильные платформы, и вроде грозились добавить интервальный метод повторения слов.
Итак, у нас в наличии есть готовая колода и неуемное желание знать английский. Заучиваем слова, думаю, недельки-другой хватит. А может и трёх дней. По моему мнению, лучше закрепить слова в памяти. Кстати, в приложении используется алгоритм запоминания SuperMemo SM2, который обеспечивает повторения с увеличивающимися промежутками, что позволяет компенсировать процесс забывания, имеющий характер экспоненциального убывания. Это регулируется в настройках, но сами разработчики этого не рекомендуют делать. Можно просто, при заучивании, самому нажимать кнопку “трудно”\”легко”, уменьшая\увеличивая интервалы повторений.
Резюмируем наши действия: мы создали и начали пополнять базу изученных английских слов. Также мы изучили ОСНОВНОЕ значение английских слов, ДО просмотра видео. Казалось бы, можно переходить, непосредственно, к просмотру. Но, так как мы заучивали только основные значения слов, нам наверняка встретятся их незнакомые вариации. Их тоже не плохо бы перевести и выучить, причём, вместе со всей фразой, ведь слова, запоминаемые в контексте фразы, лучше усваиваются. Это решаемо.











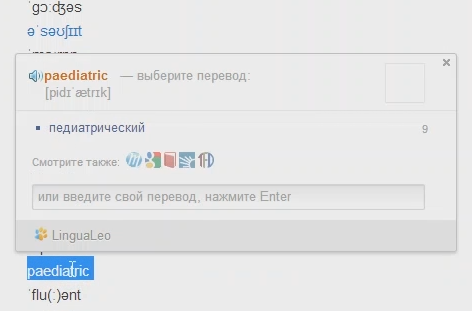
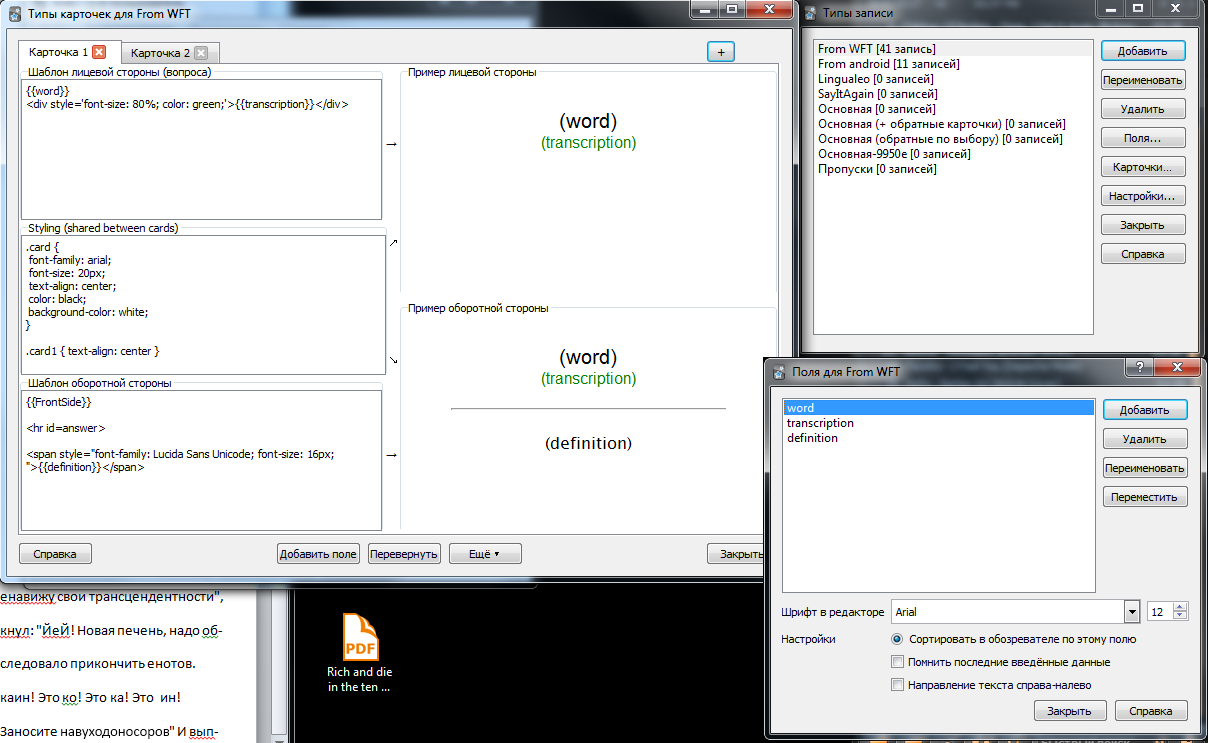

0 коммент.:
Отправить комментарий