воскресенье, 7 июня 2020 г.
Google Family Link — официальный родительский контроль на телефоне Android
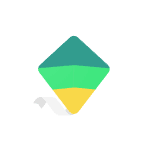
До недавнего времени на Android телефонах и планшетах функции родительского контроля были ограничены: частично их можно было настроить во встроенных приложениях, таких как Play Маркет, YouTube или Google Chrome, а что-то более серьезное было доступно...
Редактор локальной групповой политики Windows для начинающих

В этой статье поговорим о еще одном инструменте администрирования Windows — редакторе локальной групповой политики. С его помощью вы можете настроить и определить значительное количество параметров своего компьютера, установить ограничения пользователей,...
Ограничение времени работы в Windows 10

В Windows 10 предусмотрены функции родительского контроля, позволяющие ограничивать время использования компьютера, запуск программ, а также запрещать доступ к определенным сайтам, подробно об этом я писал в статье Родительский контроль Windows...











