воскресенье, 7 июня 2020 г.
Редактор локальной групповой политики Windows для начинающих
 В этой статье поговорим о еще одном инструменте администрирования Windows — редакторе локальной групповой политики. С его помощью вы можете настроить и определить значительное количество параметров своего компьютера, установить ограничения пользователей, запретить запускать или устанавливать программы, включить или отключить функции ОС и многое другое.
В этой статье поговорим о еще одном инструменте администрирования Windows — редакторе локальной групповой политики. С его помощью вы можете настроить и определить значительное количество параметров своего компьютера, установить ограничения пользователей, запретить запускать или устанавливать программы, включить или отключить функции ОС и многое другое.
Отмечу, что редактор локальной групповой политики недоступен в Windows 7 Домашняя и Windows 8 (8.1) SL, которые предустановлены на многие компьютеры и ноутбуки (). Вам потребуется версия начиная с Профессиональной.
Как запустить редактор локальной групповой политики
Первый и один из самых быстрых способов запуска редактора локальной групповой политики — нажать клавиши Win + R на клавиатуре и ввести gpedit.msc — этот способ будет работать в Windows 8.1 и в Windows 7.
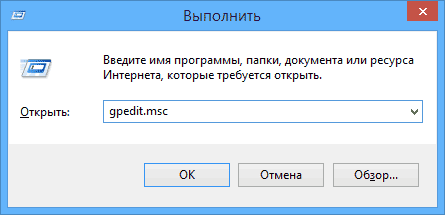
Также можно воспользоваться поиском — на начальном экране Windows 8 или в меню пуск, если вы используете предыдущую версию ОС.
Интерфейс редактора локальной групповой политики напоминает другие инструменты администрирования — та же структура папок в левой панели и основная часть программы, в которой можно получить информацию по выбранному разделу.

Слева настройки разделены на две части: Конфигурация компьютера (те параметры, которые задаются для системы в целом, вне зависимости от того, под каким пользователем был совершен вход) и Конфигурация пользователя (настройки, относящиеся к конкретным пользователям ОС).
Каждая из этих частей содержит следующие три раздела:
- Конфигурация программ — параметры, касающиеся приложений на компьютере.
- Конфигурация Windows — настройки системы и безопасности, другие параметры Windows.
- Административные шаблоны — содержит конфигурацию из реестра Windows, то есть эти же параметры вы можете изменить с помощью редактора реестра, но использование редактора локальной групповой политики может быть более удобным.
Примеры использования
Перейдем к использованию редактора локальной групповой политики. Я покажу несколько примеров, которые позволят увидеть, как именно производятся настройки.
Разрешение и запрет запуска программ
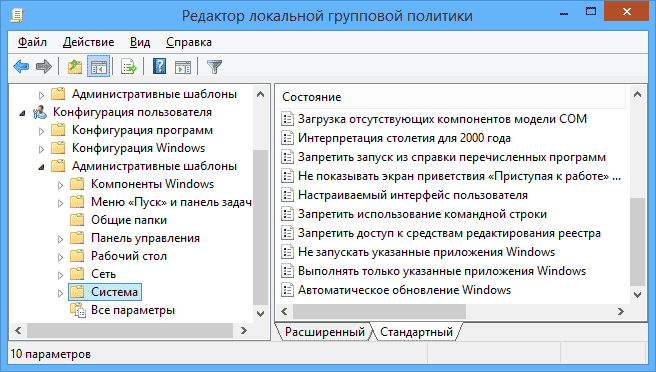
Если вы пройдете в раздел Конфигурация пользователя — Административные шаблоны — Система, то там вы обнаружите следующие интересные пункты:
- Запретить доступ к средствам редактирования реестра
- Запретить использование командной строки
- Не запускать указанные приложения Windows
- Выполнять только указанные приложения Windows
Два последних параметра могут быть полезными даже обычному пользователю, далекому от системного администрирования. Кликните дважды по одному из них.
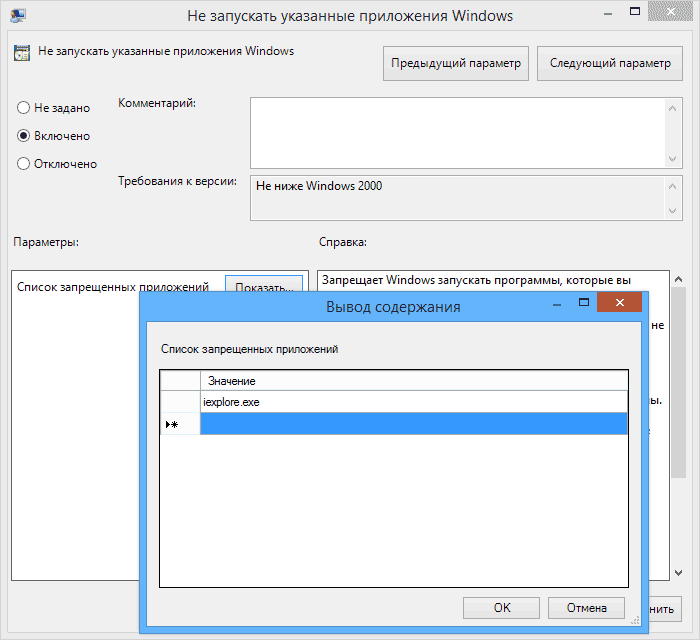
В появившемся окне установите «Включено» и нажмите по кнопке «Показать» около надписи «Список запрещенных приложений» или «Список разрешенных приложений», в зависимости от того, какой из параметров меняется.
Укажите в строчках имена исполняемых файлов программ, запуск которых нужно разрешить или запретить и примените настройки. Теперь, при запуске программы, которая не разрешена, пользователь будет видеть следующее сообщение об ошибке «Операция отменена из-за ограничений, действующих на этом компьютере».

Изменение параметров контроля учетных записей UAC
В разделе Конфигурация компьютера — Конфигурация Windows — Параметры безопасности — Локальные политики — Параметры безопасности имеется несколько полезных настроек, одну из которых можно и рассмотреть.
Выберите параметр «Контроль учетных записей: поведение запроса на повышение прав для администратора» и дважды кликните по нему. Откроется окно с параметрами этой опции, где по умолчанию стоит «Запрос согласия для исполняемых файлов не из Windows» (Как раз поэтому, всякий раз, при запуске программы, которая хочет изменить что-то на компьютере, у вас запрашивают согласие).
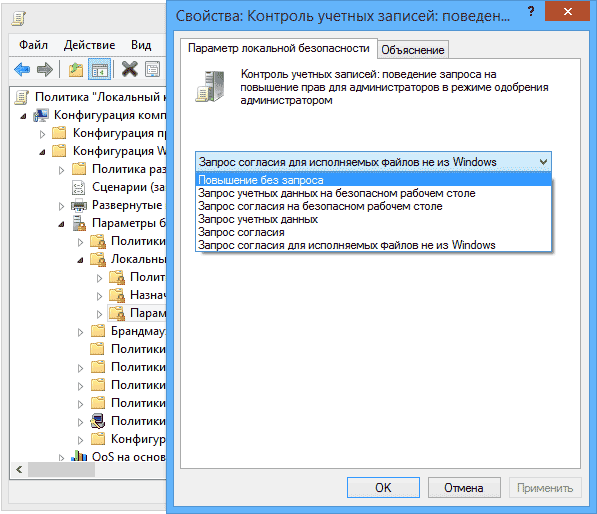
Вы можете вообще убрать подобные запросы, выбрав параметр «Повышение без запроса» (только этого лучше не делать, это опасно) или же, напротив, установить параметр «Запрос учетных данных на безопасном рабочем столе». В этом случае, при запуске программы, которая может внести изменения в системе (а также для установки программ) каждый раз потребуется вводить пароль учетной записи.
Сценарии загрузки, входа в систему и завершения работы
Еще одна вещь, которая может оказать полезной — скрипты загрузки и выключения, которые вы можете заставить выполняться с помощью редактора локальной групповой политики.
Это может пригодиться, например, для запуска раздачи Wi-Fi с ноутбука при включении компьютера ) или выполнения операций резервного копирования при выключении компьютера.
В качестве скриптов можно использовать командные файлы .bat или же файлы сценариев PowerShell.

Сценарии загрузки и выключения находятся в Конфигурация компьютера — Конфигурация Windows — Сценарии.
Сценарии входа в систему и выхода — в аналогичном разделе в папке «Конфигурация пользователя».
Например, мне нужно создать сценарий, выполняемый при загрузке: я дважды кликаю по «Автозагрузка» в сценариях конфигурации компьютера, нажимаю «Добавить» и указываю имя файла .bat, который следует выполнить. Сам файл должен находится в папке C:\WINDOWS\System32\GroupPolicy\Machine\Scripts\Startup (этот путь можно увидеть по нажатию кнопки «Показать файлы»).
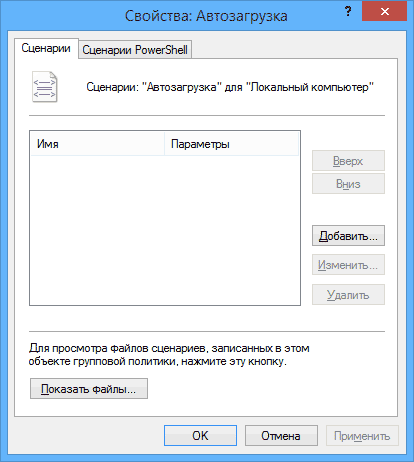
В случае, если сценарий требует ввода каких-то данных пользователем, то на время его исполнения дальнейшая загрузка Windows будет приостановлена, до завершения работы скрипта.
В заключение
Это лишь несколько простых примеров использования редактора локальной групповой политики, для того, чтобы показать, что такое вообще присутствует на вашем компьютере. Если вдруг захочется разобраться подробнее — в сети есть масса документации на тему












0 коммент.:
Отправить комментарий