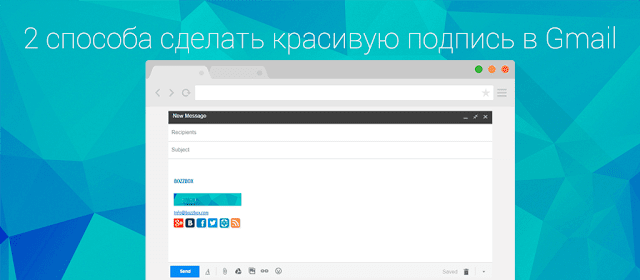
В этой статье расскажем как добавить в один из лучших и нашпигованных функционалом почтовых сервисов Gmail красивую подпись ( о_О -- да, потому что не все так просто ).
Итак, сначала разберем какие способы будем использовать:
- Создадим подпись в Google Документе и вставим в качестве подписи в Gmail
- Воспользуемся сторонним сервисом (Wisestamp)
1. Как сделать подпись Gmail в Google Документе
Для начала создадим пустой документ. Для этого переходим в Google Диск и создаем новый Документ.
Следующим шагом будет создание таблицы, в которую мы и поместим содержимое нашей подписи. Зачем создавать таблицу? Дело в том, что почтовые клиенты, равно как и браузеры, обрабатывают информацию в табличном виде. Это значит, что если мы не создадим таблицу, а поместим данные просто друг под другом, наша подпись будет не структурирована, а распределена по странице, то-есть на выходе вместо подписи - будет винегрет, где почтовик сам будет принимать решение какие слова переносить, какие картинки куда вставлять. Нет, спасибо, мы все сделаем сами! Итак - создаем таблицу.
Для того, что бы подпись отражала ваш бизнес, увлечения, маркетинговое предложение - необходимо продумать ее структуру. Например:
Итого у нас получилось 8 строк таблицы. Но прежде чем засучить рукава и начать ваять - давайте подумаем как мы можем структурировать данные внутри этих восьми строк. Например в пункте №7 мы планируем указать ссылки на соцсети в виде иконок. Возьмем самые популярные в наших широтах, их четыре: Вконтакте, Facebook, Google+ и Twitter. Соответственно нам надо разбить седьмой ряд на четыре колонки. Такого функционала в Google Документах нет, по-этому создаем сразу четыре колонки и восемь строк. Для этого идем в меню Вставка -- Таблица -- 4х8
У нас получилась размашистая таблица с ячейками одинаковой ширины. Конечно нам не нужна такая "простыня", да и иконки у нас не громадные (как бы намекаю), по-этому предположим, что нам будет достаточно 1 см ширины каждой ячейки. Правим таблицу. Для этого на выделяем всю таблицу, жмем правой кнопкой мышки и выбираем пункт Свойства таблицы. В открывшемся диалоговом окне отмечаем птичкой пункт Ширина столбца, куда и ставим значение 1.
У нас получилась компактная таблица с кучей ячеек. Как мы помним - четыре ячейки нам нужны были только для иконок, по-этому ячейки в остальных строках мы просто объединим. Выделяем ячейки в каждой строке, нажимаем правой кнопкой мыши и выбираем пункт Объединить ячейки.
Заносим в ячейки наши данные (включая картинки). Если картинки кажутся маленькими и не информативными - можно увеличить ширину ячеек так, как это было показано выше. Что касается размера шрифта - я рекомендую от 8 до 10 px, так как все, что выше этого значения - это уже огромный шрифт. Вот, что получилось у меня.
Как вы уже могли заметить - я отрегулировал ширину последней ячейки для того, что бы сделать изображение крупнее. Выравнивание везде стоит по левому краю.
Подпись почти готова и теперь осталось сделать еще несколько нехитрых манипуляций. Во-первых - мы не хотим видеть границы таблицы в подписи - как минимум не эстетично. Во-вторых - мне не нравится, что между ячейками такие огромные отступы. Исправляем это таким образом: выделяем полностью таблицу, жмем правой кнопкой мышки и выбираем Свойства таблицы. В свойствах таблицы в разделе Граница таблицы выбираем толщину 0 пт. Следующим шагом справа ищемМинимальная высота ячеек и ставим значение 0.5, а заодно и в пункте Поля ячеек ставим значение 0.09. Вот и все - нажимаем ОК и "легким движением штаны превращаются...".
Теперь, когда у нас есть готовая подпись - нам просто нужно вставить ее в настройках Gmail. Для начала скопируем только что созданную подпись. Для этого выделяем нашу таблицу и по нажатию правой кнопкой мышки выбираем пункт Копировать (либо сочетанием клавиш Ctrl+C).
Предполагается, что Gmail у вас открыт и вы знаете как зайти в настройки (шестеренка в правом верхнем углу). В открывшейся странице настроек Настройки -- Общие ищем раздел Подпись. В пустое поле подписи (если оно у вас не пустое - просто удалите старую подпись) вставляем (так же с помощью правой кнопки мышки пункт меню Вставить, либо сочетанием клавиш Ctrl+V) только что созданную подпись и сохранить изменения в настройках.
Если вы все сделали как описано выше - при создании нового письма и при ответе на письма - будет автоматически подставляться подпись Gmail, создання в Google Документе. Магия!
Давайте попробуем отправить себе письмо.
Если все в порядке и все нравится - урок окончен. Если есть желание попробовать нечто иное - добавьте картинки, измените шрифты, поиграйтесь с компоновкой (или попробуйте один из следующих вариантов)
По такому же принципу вы можете создавать несколько подписей для разных учетных записей почты в аккаунте Gmail.
Следующим шагом будет создание таблицы, в которую мы и поместим содержимое нашей подписи. Зачем создавать таблицу? Дело в том, что почтовые клиенты, равно как и браузеры, обрабатывают информацию в табличном виде. Это значит, что если мы не создадим таблицу, а поместим данные просто друг под другом, наша подпись будет не структурирована, а распределена по странице, то-есть на выходе вместо подписи - будет винегрет, где почтовик сам будет принимать решение какие слова переносить, какие картинки куда вставлять. Нет, спасибо, мы все сделаем сами! Итак - создаем таблицу.
Для того, что бы подпись отражала ваш бизнес, увлечения, маркетинговое предложение - необходимо продумать ее структуру. Например:
- Сначала, естественно, я хочу, что бы было мое имя
- Потом давай-ка поставим должность
- Затем, что логично, поставим название компании
- Что бы добавить индивидуальности - поставим баннер с логотипом
- Ну сюда пойдут телефоны
- А здесь осядут email и адрес сайта
- Ну и в 21 веке живем, вроде, так что здесь будут иконки и ссылки на соц.сети
- А в конце, для серьезности, добавим уведомление о конфиденциальности
Итого у нас получилось 8 строк таблицы. Но прежде чем засучить рукава и начать ваять - давайте подумаем как мы можем структурировать данные внутри этих восьми строк. Например в пункте №7 мы планируем указать ссылки на соцсети в виде иконок. Возьмем самые популярные в наших широтах, их четыре: Вконтакте, Facebook, Google+ и Twitter. Соответственно нам надо разбить седьмой ряд на четыре колонки. Такого функционала в Google Документах нет, по-этому создаем сразу четыре колонки и восемь строк. Для этого идем в меню Вставка -- Таблица -- 4х8
У нас получилась размашистая таблица с ячейками одинаковой ширины. Конечно нам не нужна такая "простыня", да и иконки у нас не громадные (как бы намекаю), по-этому предположим, что нам будет достаточно 1 см ширины каждой ячейки. Правим таблицу. Для этого на выделяем всю таблицу, жмем правой кнопкой мышки и выбираем пункт Свойства таблицы. В открывшемся диалоговом окне отмечаем птичкой пункт Ширина столбца, куда и ставим значение 1.
У нас получилась компактная таблица с кучей ячеек. Как мы помним - четыре ячейки нам нужны были только для иконок, по-этому ячейки в остальных строках мы просто объединим. Выделяем ячейки в каждой строке, нажимаем правой кнопкой мыши и выбираем пункт Объединить ячейки.
Заносим в ячейки наши данные (включая картинки). Если картинки кажутся маленькими и не информативными - можно увеличить ширину ячеек так, как это было показано выше. Что касается размера шрифта - я рекомендую от 8 до 10 px, так как все, что выше этого значения - это уже огромный шрифт. Вот, что получилось у меня.
Как вы уже могли заметить - я отрегулировал ширину последней ячейки для того, что бы сделать изображение крупнее. Выравнивание везде стоит по левому краю.
Подпись почти готова и теперь осталось сделать еще несколько нехитрых манипуляций. Во-первых - мы не хотим видеть границы таблицы в подписи - как минимум не эстетично. Во-вторых - мне не нравится, что между ячейками такие огромные отступы. Исправляем это таким образом: выделяем полностью таблицу, жмем правой кнопкой мышки и выбираем Свойства таблицы. В свойствах таблицы в разделе Граница таблицы выбираем толщину 0 пт. Следующим шагом справа ищемМинимальная высота ячеек и ставим значение 0.5, а заодно и в пункте Поля ячеек ставим значение 0.09. Вот и все - нажимаем ОК и "легким движением штаны превращаются...".
Теперь, когда у нас есть готовая подпись - нам просто нужно вставить ее в настройках Gmail. Для начала скопируем только что созданную подпись. Для этого выделяем нашу таблицу и по нажатию правой кнопкой мышки выбираем пункт Копировать (либо сочетанием клавиш Ctrl+C).
Предполагается, что Gmail у вас открыт и вы знаете как зайти в настройки (шестеренка в правом верхнем углу). В открывшейся странице настроек Настройки -- Общие ищем раздел Подпись. В пустое поле подписи (если оно у вас не пустое - просто удалите старую подпись) вставляем (так же с помощью правой кнопки мышки пункт меню Вставить, либо сочетанием клавиш Ctrl+V) только что созданную подпись и сохранить изменения в настройках.
Если вы все сделали как описано выше - при создании нового письма и при ответе на письма - будет автоматически подставляться подпись Gmail, создання в Google Документе. Магия!
Давайте попробуем отправить себе письмо.
Если все в порядке и все нравится - урок окончен. Если есть желание попробовать нечто иное - добавьте картинки, измените шрифты, поиграйтесь с компоновкой (или попробуйте один из следующих вариантов)
По такому же принципу вы можете создавать несколько подписей для разных учетных записей почты в аккаунте Gmail.
2. Как сделать подпись Gmail с помощью Wisestamp
Этот способ гораздо проще, но далеко не такой элегантный (как шорты выше). Способ этот работает в браузере Chrome, так как для нормального функционирования понадобится установка этого расширения. После установки откроется окно настройки подписи (осторожно - инглиш детектед).
В левой части экрана вы найдете пункт SIGNATURE DETAILS - здесь основная информация о вас и о компании, которую вы представляете. Сразу под ним находится пункт YOUR PICTURE OR LOGO сюда можно вставить фото, или логотип. Там же с помощью пункта Image shape: можно выбрать стиль отображения фото или логотипа согласно показаным фигурам. Следующий пунктTHEME позволяет выбрать цветовую тему представления (шрифты, границы и прочее). Вы так же можете выбрать другой шаблон для подписи, нажав на серую кнопку Choose a different template, после чего откроется диалоговое окно с шаблонами.
Поскольку Wisestamp предоставляет бесплатно ограниченный функционал - выбирать особо не приходится - только то, что находится в категории Basic, но многим и этого будет вполне достаточно.
Далее можно настроить ссылки на социальные профили в разделе SOCIAL PROFILES. Здесь важно правильно указывать ссылку на профиль или группу/страницу, иначе ссылки будут не рабочими. Благо наглядно показаны какие виды ссылок должны быть указаны.
У Wisestamp есть интересная фича - это гаджеты. Такие небольшие дополнения к подписи с кучей всяких нужных и не очень фишек. Например: последние твиты, youtube видео, всякие баннеры и промоушены ваших услуг и продуктов. Все это можно настроить в пункте EXTRAS (в выпадающем меню выберите All и все доступные гаджеты сразу же отобразятся)
Любое изменение, вносимое вами в подпись сразу же отображается в окне просмотра изменений.
Пример заполненой подписи.
Готовая подпись с данными, ссылками в виде иконок на соц.сети и даже прикрепленным видео - готова!
Теперь заставим Gmail вставлять эту подпись в каждое новое письмо. Не покидая окно wisestamp нажимаем на зеленую кнопку Ok, I'm done. Во всплывающем окне выбираем Gmail.
После этого откроется ваша почта и wisestamp попросит вас зарегистрироваться.
Теперь, при создании новых писем, созданная вами подпись в wisestamp будет автоматически вставляться в тело письма. Победа!
В левой части экрана вы найдете пункт SIGNATURE DETAILS - здесь основная информация о вас и о компании, которую вы представляете. Сразу под ним находится пункт YOUR PICTURE OR LOGO сюда можно вставить фото, или логотип. Там же с помощью пункта Image shape: можно выбрать стиль отображения фото или логотипа согласно показаным фигурам. Следующий пунктTHEME позволяет выбрать цветовую тему представления (шрифты, границы и прочее). Вы так же можете выбрать другой шаблон для подписи, нажав на серую кнопку Choose a different template, после чего откроется диалоговое окно с шаблонами.
Поскольку Wisestamp предоставляет бесплатно ограниченный функционал - выбирать особо не приходится - только то, что находится в категории Basic, но многим и этого будет вполне достаточно.
Далее можно настроить ссылки на социальные профили в разделе SOCIAL PROFILES. Здесь важно правильно указывать ссылку на профиль или группу/страницу, иначе ссылки будут не рабочими. Благо наглядно показаны какие виды ссылок должны быть указаны.
У Wisestamp есть интересная фича - это гаджеты. Такие небольшие дополнения к подписи с кучей всяких нужных и не очень фишек. Например: последние твиты, youtube видео, всякие баннеры и промоушены ваших услуг и продуктов. Все это можно настроить в пункте EXTRAS (в выпадающем меню выберите All и все доступные гаджеты сразу же отобразятся)
Любое изменение, вносимое вами в подпись сразу же отображается в окне просмотра изменений.
Пример заполненой подписи.
Готовая подпись с данными, ссылками в виде иконок на соц.сети и даже прикрепленным видео - готова!
Теперь заставим Gmail вставлять эту подпись в каждое новое письмо. Не покидая окно wisestamp нажимаем на зеленую кнопку Ok, I'm done. Во всплывающем окне выбираем Gmail.
После этого откроется ваша почта и wisestamp попросит вас зарегистрироваться.
Теперь, при создании новых писем, созданная вами подпись в wisestamp будет автоматически вставляться в тело письма. Победа!
Итоги
Мы разобрали два простейших и очень быстрых способа создания красивой и информативной подписи для Gmail. Знаете другой способ? Поделитесь с нами в комментариях!



























0 коммент.:
Отправить комментарий