вторник, 30 октября 2018 г.
Как обрезать песню, наложить эффекты, или вырезать музыку из видео
Как обрезать песню, наложить эффекты, или вырезать музыку из видео
В этой статье будет рассмотрено несколько простых операций редактирования аудио. Кроме того, будет описано несколько эффектов, применить которые не составит труда. Примеры эффектов можно будет прослушать прямо на странице. Для всех операций был подобран очень простой в использовании и бесплатный софт.
Как обрезать песню?
Для этого нам понадобится аудио редактор, но желательно не сложный, и бесплатный. Одним из лучших редакторов, удовлетворяющих наши требования, является Audacity. Он распространяется по лицензии GNU GPL (бесплатный и с открытым исходным кодом).
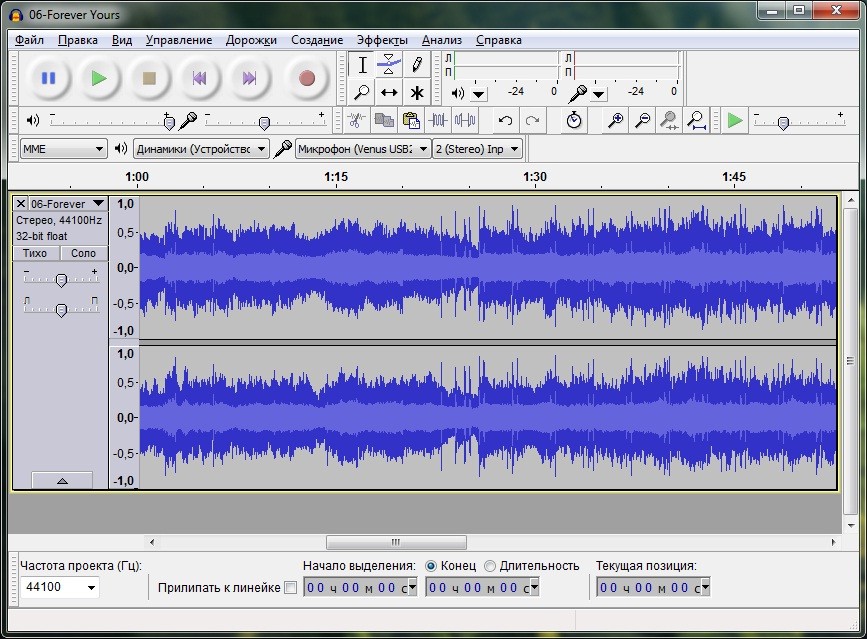
C помощью этого редактора мы можем легко, быстро и с высокой точностью обрезать песню. Для этого открываем нужный нам файл и перед нами появляется волновая форма. Для того, чтобы выделять участки более точно, нужно увеличить масштаб волн. Проще говоря, растянуть волновую форму. Теперь мы видим все завитки более подробно. Чтобы увеличить или уменьшить масштаб используйте кнопки с изображением лупы. Теперь мы можем запустить воспроизведение трека, и точно отслеживать те участки, которые нужно вырезать. После выделения участка нужно всего лишь нажать на кнопку "Вырезать", на ней изображены ножницы, поэтому ее легко найти. Готовые преобразования нужно сохранить. Чтобы это сделать нужно в меню "Файл" выбрать пункт "Экспортировать". Audacity воспринимает на импорт и на экспорт такие форматы: WAV, AIFF, AU, FLAC, Ogg Vorbis, MP2, MP3, AC3, M4A/M4R (AAC), WMA. Проще говоря, все популярные форматы. Но при сохранении в некоторые из них, программа может попросить дополнительные библиотеки, которые нужно установить. Подробные инструкции - в самой программе.
Аудио эффекты
Пока Audacity открыт покажем несколько прикольных аудио-эффектов, которые можно прослушать здесь на странице. Это конечно не профессиональный уровень, но статья как раз и рассчитана на новичков. Итак…
Эффект Эхо
Оригинальное звучание (кликните на кнопку воспроизведения):
С эффектом эхо:
Делается все просто. Необходимо выделить нужный кусок трека и в меню "Эффекты" выбрать то, что нужно. В данном случае пункт так и называется "Эхо…". Применять Эхо ко всему треку не стоит - получится не красиво. Выделить можно только знаковые, так сказать, участки композиции. Причем участок нужно точно вымерять. Для того, чтобы эхо получилось, нужно выделить несколько слов, кусок не должен быть слишком маленьким. Кроме того, эффект появляется с определенной задержкой - её тоже нужно учесть, и если задержка равна 1 секунде, то на это время нужно продлить участок.
Делается все просто. Необходимо выделить нужный кусок трека и в меню "Эффекты" выбрать то, что нужно. В данном случае пункт так и называется "Эхо…". Применять Эхо ко всему треку не стоит - получится не красиво. Выделить можно только знаковые, так сказать, участки композиции. Причем участок нужно точно вымерять. Для того, чтобы эхо получилось, нужно выделить несколько слов, кусок не должен быть слишком маленьким. Кроме того, эффект появляется с определенной задержкой - её тоже нужно учесть, и если задержка равна 1 секунде, то на это время нужно продлить участок.

Выше вы видите окно настроек эффекта. С задержкой все понятно - это время после которого появляется эхо, а коэффициент затухания - это громкость эхо. У нас стоит 0.2, если поставить, например, 0.7, то будет слишком громко и не красиво.
Смена тона
Это интересный эффект, который позволил нам сделать из Мадонны мужчину или ребенка! Эффект ощутим только на вокальных партиях, и почти бесполезен во время проигрышей. Можно выделить сразу весь трек, и попробовать разную высоту.

Открыв диалоговое окно эффекта, вы увидите сложные настройки, которые требуют специальных знаний, но в самом конце есть удобных ползунок, который представляет высоту тона в процентах - это как раз то, что нам надо. Итак, для того, чтобы голос по тону стал похож на мужской нужно выставить значение примерно -30%. Детскому голосу тут соотвествует примерно +30%. Ну это, конечно, лишь в том случае, если за 0% у вас берется голос Мадонны  . Другие значения могут также дать забавные результаты. Прослушать можно ниже…
. Другие значения могут также дать забавные результаты. Прослушать можно ниже…
 . Другие значения могут также дать забавные результаты. Прослушать можно ниже…
. Другие значения могут также дать забавные результаты. Прослушать можно ниже…
Смена тона -30%:
Смена тона +30%:
Смена тона +30%:
Эффект Wahwah
Этот эффект предназначен для плавного изменения тембра звука.
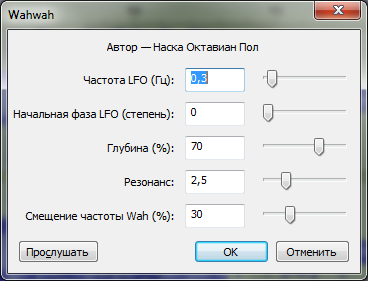
В нашем случае этот эффект сильно отражался на голосе. И когда мы наложили его на весь трек, получилось не эффектно  Wahwah можно применить или в точно вымеряных участках, или, если на всем треке, то нужно сделать его частоту примерно соответствующей темпу композиции, а именно, чтобы витки изменения тембра попадали в нужные точки записи.
Wahwah можно применить или в точно вымеряных участках, или, если на всем треке, то нужно сделать его частоту примерно соответствующей темпу композиции, а именно, чтобы витки изменения тембра попадали в нужные точки записи.
 Wahwah можно применить или в точно вымеряных участках, или, если на всем треке, то нужно сделать его частоту примерно соответствующей темпу композиции, а именно, чтобы витки изменения тембра попадали в нужные точки записи.
Wahwah можно применить или в точно вымеряных участках, или, если на всем треке, то нужно сделать его частоту примерно соответствующей темпу композиции, а именно, чтобы витки изменения тембра попадали в нужные точки записи.Усиление баса
Усиление басовых частот может дать хороший эффект. На разных треках он, конечно, будет звучать по разному. Но, то что усилить басы очень легко - это факт.

Попробуйте разные значения Частоты и Повышения, и найдите своё идеальное сочетание.
Смена темпа
Ну и на последок простой эффект смены темпа. Этот эффект делает композицию более динамичной, или наоборот, более спокойной. Такой прием мы часто слышим в ремиксах различных хитов.
Как вырезать музыку из видео?
Отделение звука от видео - это достаточно простая операция. Для этого нужен всего лишь хороший конвертер мультимедиа файлов. Многие конвертеры поддерживаю преобразование видео файлов в звуковые файлы, то есть автоматически делают то, что нам надо. Мы выбрали Mobile Media Converter из-за его простоты и эффективности.
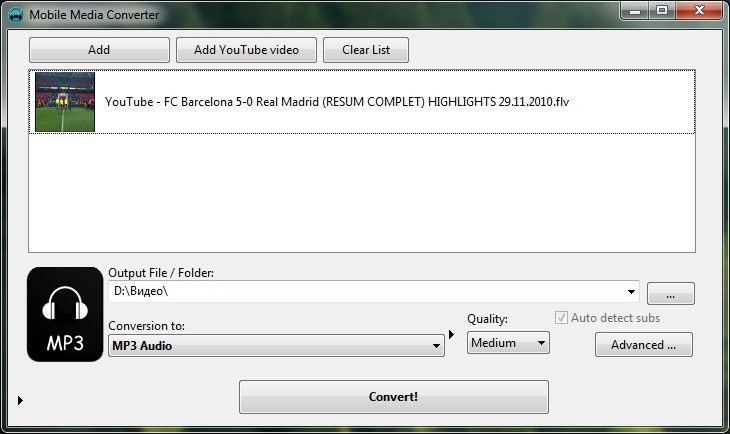
Для того, чтобы начать конвертирование, необходимо загрузить в Mobile Media Converter видео-файл, из которого нужно вырезать музыку. Для этого используйте кнопку "Add" или просто перетащите файл мышкой. Теперь в списке, который расположен ниже, нужно выбрать приемлемый для вас формат. Из аудио форматов там есть MP3, WMA, WAV и мобильный формат ARM. Выбираем нужный формат, и устанавливаем качество конвертирования в списке слева. Можно также провести точную настройку, нажав на кнопку "Advanced…". Дальше жмем кнопку "Convert!" и получаем свой звуковой трек. Если его нужно обрезать, то нужно воспользоваться аудио-редактором, как описано в начале этой статьи.
Удаление шумов
Для удаления шумов в аудио записи мы также будет использовать Audacity. Этот редактор отлично справляется с поставленной задачей. Открываем файл с шумами через "Файл - Открыть" или через "Файл - Импортировать". Временную шкалу увеличиваем так, чтобы было удобно выделять нужные участки. Теперь пытаемся найти в нашей записи какой-нибудь момент тишины, то есть тот момент, когда кроме шума нет больше никаких звуков. Выделяем участок с "чистым" шумом и в меню "Эффекты" выбираем пункт "Удаление шума…".
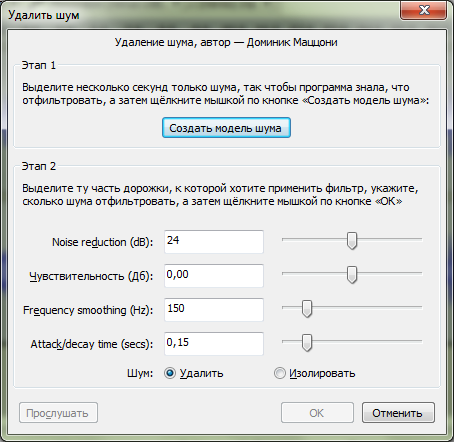
Процесс построен следующим образом: вначале мы создаем образец шума, чтобы программа знала что удалять, а затем выделяем весь трек, и удаляем из него шум. Итак, у нас на волновой форме выделен шум, и теперь жмем кнопку "Создать модель шума". Открытое нами окно пропало. Теперь мы выделяем тот участок, откуда нужно удалить шум. Если нужно очистить от шума всю запись - выделяем всю волновую форму (Удобно использовать Ctrl+A). Снова идем в "Эффекты - Удаление шума…" и теперь просто жмем кнопочку "ОК" внизу окна, при том, что отмечена галочка "Удалить". Всё, наша запись теперь чиста как первый зимний снег  . Нужно отметить, что создание модели шума является важной операцией, поскольку без нее чистота конечной записи может быть не самой высокой. Ниже вы можете прослушать запись с шумами и без.
. Нужно отметить, что создание модели шума является важной операцией, поскольку без нее чистота конечной записи может быть не самой высокой. Ниже вы можете прослушать запись с шумами и без.
 . Нужно отметить, что создание модели шума является важной операцией, поскольку без нее чистота конечной записи может быть не самой высокой. Ниже вы можете прослушать запись с шумами и без.
. Нужно отметить, что создание модели шума является важной операцией, поскольку без нее чистота конечной записи может быть не самой высокой. Ниже вы можете прослушать запись с шумами и без.Как наложить музыку на видео?
Для это цели необходим видео-редактор. Бесплатных и довольно неплохих видео-редакторов много, но мы взяли для примера Windows Movie Maker, поскольку его часто советуют новичкам и он часто включен в состав операционной системы Windows.
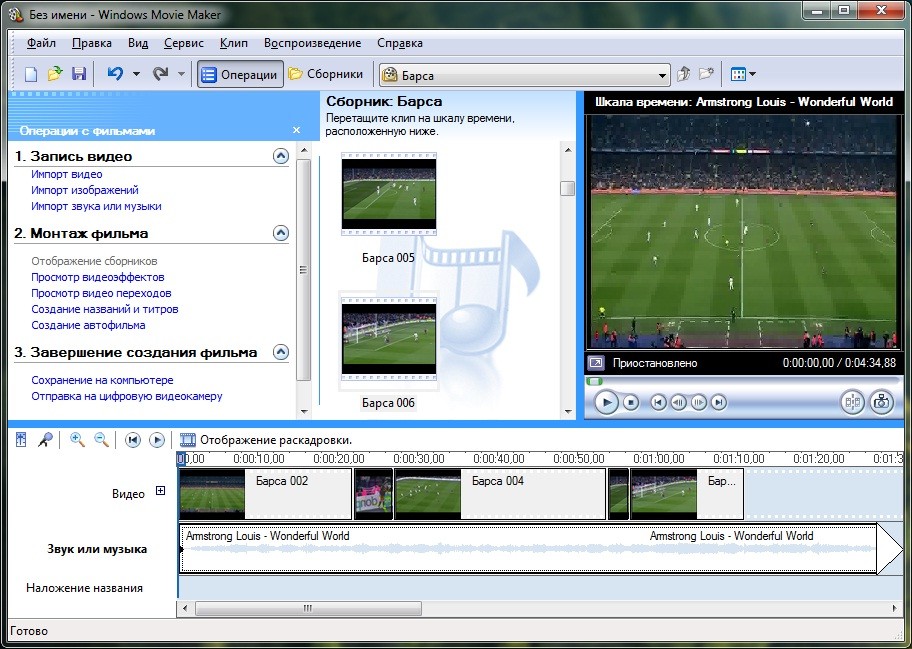
Схема работы тут такова: вначале нужно импортировать видео, затем аудио (именно в таком порядке), затем перетащить видео на шкалу видео, а звук на шкалу аудио и отрегулировать точность наложения. Для того, чтобы импортировать файлы нужно воспользоваться панелью "Операции с файлами". Если она не открыта, то на панели инструментов нажмите кнопку "Операции". Далее кликаем сначала на ссылку "Импорт видео", затем "Импорт звука и музыки" и добавляем все, что нам нужно. Импорт видео может занять некоторое время.
Теперь нам нужно чтобы программа отобразила шкалу времени. Она располагается внизу, и чтобы ее увидеть нужно нажать на кнопку "Отображение шкалы времени". Если во время добавления видео оно разбилось на несколько частей, то нужно поочередно перетащить все куски на видео шкалу. А на шкалу, которая распложена ниже - перетащить все куски аудио записи. Теперь мышкой нужно выровнять длительность видео и аудио. Видео или звук можно укоротить, чтобы они заканчивались синхронно. Вот и всё, теперь нужно сохранить нашу работу в видео-файл. Обратите внимание на процесс сохранения, потому что при работе с Windows Movie Maker у многих возникают вопросы по этому поводу. Жмем "Файл - Сохранить файл фильма…", выбираем "Мой компьютер", далее пишем имя файла и выбираем папку, куда он будет сохранен, выбираем качество видео, и, нажимая в последний раз кнопку "Далее" мы запускаем процесс сохранения нашего шедевра . Процесс сохранения (кодирования), также как и процесс импорта, может занять несколько минут, а если видео длинное, то и значительно больше. Но в итоге мы получаем видео как правило без потери качества и с музыкой, которую мы поставили в фоне.
. Процесс сохранения (кодирования), также как и процесс импорта, может занять несколько минут, а если видео длинное, то и значительно больше. Но в итоге мы получаем видео как правило без потери качества и с музыкой, которую мы поставили в фоне.
Теперь нам нужно чтобы программа отобразила шкалу времени. Она располагается внизу, и чтобы ее увидеть нужно нажать на кнопку "Отображение шкалы времени". Если во время добавления видео оно разбилось на несколько частей, то нужно поочередно перетащить все куски на видео шкалу. А на шкалу, которая распложена ниже - перетащить все куски аудио записи. Теперь мышкой нужно выровнять длительность видео и аудио. Видео или звук можно укоротить, чтобы они заканчивались синхронно. Вот и всё, теперь нужно сохранить нашу работу в видео-файл. Обратите внимание на процесс сохранения, потому что при работе с Windows Movie Maker у многих возникают вопросы по этому поводу. Жмем "Файл - Сохранить файл фильма…", выбираем "Мой компьютер", далее пишем имя файла и выбираем папку, куда он будет сохранен, выбираем качество видео, и, нажимая в последний раз кнопку "Далее" мы запускаем процесс сохранения нашего шедевра
 . Процесс сохранения (кодирования), также как и процесс импорта, может занять несколько минут, а если видео длинное, то и значительно больше. Но в итоге мы получаем видео как правило без потери качества и с музыкой, которую мы поставили в фоне.
. Процесс сохранения (кодирования), также как и процесс импорта, может занять несколько минут, а если видео длинное, то и значительно больше. Но в итоге мы получаем видео как правило без потери качества и с музыкой, которую мы поставили в фоне.











0 коммент.:
Отправить комментарий