 Evernote и OneNote два программных продукта, которые конкурируют между собой и другими решениями на рынке программного обеспечения для хранения записей или заметок. Эдакие электронные записные книжки, которые могут быть использованы как на стационарном компьютере, ноутбуке, так и на носимой электронике, типа смартфона или планшета. Удобство применения таких электронных записных книжек обуславливается не просто их электронной формой, а тем комфортом в работе, которое возникает при использовании современных электронных средств. Записями электронных блокнотов можно обмениваться между всеми своими устройствами, да и со сторонними пользователями тоже. Кроме того, хранение данных в электронном виде позволяет осуществлять по ним удобный поиск, который становится все актуальнее с ростом общего количества записей.
Evernote и OneNote два программных продукта, которые конкурируют между собой и другими решениями на рынке программного обеспечения для хранения записей или заметок. Эдакие электронные записные книжки, которые могут быть использованы как на стационарном компьютере, ноутбуке, так и на носимой электронике, типа смартфона или планшета. Удобство применения таких электронных записных книжек обуславливается не просто их электронной формой, а тем комфортом в работе, которое возникает при использовании современных электронных средств. Записями электронных блокнотов можно обмениваться между всеми своими устройствами, да и со сторонними пользователями тоже. Кроме того, хранение данных в электронном виде позволяет осуществлять по ним удобный поиск, который становится все актуальнее с ростом общего количества записей.
К электронным блокнотам я пришел несколько лет назад. Настало время, когда организованно хранить разрозненные данные небольшого объема на отдельных листочках по рабочему столу или в файлах разного формата в директории на компьютере стало более невозможно. Тогда, на подъеме онлайн технологий я начал использовать, ныне почивший Google.Notebook. Очень простую браузерную утилиту, которая позволяла хранить короткие текстовые заметки без использования лишних телодвижений. Но, как это часто случается, Google взял и решил не только не развивать работающий продукт, но и вообще лишить его будущего. По этой причине пришлось срочно мигрировать на альтернативную платформу. После долгого выбора мой взгляд упал на тогда еще молодую компанию Evernote. Тем более, что по слухам среди её основателей есть и бывшие мои соотечественники, россияне.
Спустя несколько лет, после того как мой выбор был сделан в пользу Evernote я стал настоящим heavy-user Evernote. По сути электронная записная книжка стала одним из моих основных инструментов для работы. В ней собираются по мелочам различные данные по моим проектам, собирается по крохам информация по различным проблемам, которые я стараюсь решить, делаются заметки по статьям и книгам, которые я пишу. В целом Evernote превратилась в настоящее хранилище информации для меня. Но, есть два фактора, которые уже не в первый раз побудили меня посмотреть на программы-альтернативы.
В повседневной работе Evernote установлен у меня на двух стационарных компьютерах, ноутбуке и одном смартфоне. Все заметки в электронной записной книге синхронизируются между всеми моими устройствами. На стационарных компьютерах и ноутбуке я использую Windows Desktop приложение от Evernote, а на мобильном, разумеется мобильное приложение. И я не использую Web-приложение Evernote в силу слишком неотзывчивой его работы, что заметно снижает продуктивность всей моей работы в целом. А именно продуктивность кладется в основу использования подобного программного обеспечения. Все было бы хорошо и дальше с Evernote, если бы не два «но».
«Но» первое
Я не зря выше упомянул про продуктивность. В процессе работы с Desktop Evernote меня постоянно смущает необычайная недружественность его интерфейса. Во-первых, я не могу изменить размер отображения текста в заметках. При использовании большого монитора с мелким зерном, весь текст на экране представлен мельчайшими закорючками алфавита, разглядеть которые можно только вплотную приблизившись к экрану. В таких приложениях, как например, Word или FireFox текст можно увеличить легко и непринужденно увеличив масштаб отображения. Но в Evernote этого сделать нельзя. Во-вторых, заметки Evernote допускают использования форматирования. И в них можно вставлять, через буфер обмена, текст с картинками и таблицами, скопированный из браузера или любой другой программы. И вот тут-то пользователь наступает на весьма весомые грабли, которые бьют его по лбу очень и очень сильно.
Вставленный таким образом текст потом невозможно нормально отредактировать. Таблицы нельзя выделить, нельзя их раскрасить по-другому или удалить. Если вдруг, что-то не так с тегами внутри самого текста, то возникают проблемы с выравниванием всего последующего текста и наложениями элементов. Иной раз больше тратишь времени на попытку привести текст и прочие элементы в удобоваримый вид, а не на само действие. И это очень сильно удручает.
«Но» второе
Создатели Evernote, впрочем, как и все остальные, приводят планирование путешествия в качестве одного из возможных вариантов использования электронного блокнота. Тут и карты, и достопримечательности, и записи о бронировании гостиниц и прочих авиаперелетах. Но, вся беда в том, что на смартфоне, Evernote без премиум подписки работает только в режиме Online. Вот, вы подготовили свое могучее путешествие, все запланировали, приехали на Ямайку, а ваш хваленый Samsung Galaxy S5 не то, что не может ничего скачать, он вообще сеть не ловит, ибо у местных аборигенов в почете не европейские толерантные стандарты GSM, а поют они под дуду американского DAMPS. В результате, все ваши труды пошли прахом. Либо плати за премиум, либо никаких offline записных книжек на мобильном. Ну, а если мне не нужны другие premium функции, все равно плати?
Собственно, эти два «но» и сподвигли меня на переход на что-то другое, альтернативное. Что не выламывает руки с корнем при редактировании и наведении порядка в заметках и что дружит с путешественниками, особенно теми, кто любит полазать по местам, где вообще нет никакой связи. Первая попытка была совершена, наверное, с год назад, когда я пробовал перейти на Microsoft OneNote из комплекта Office 2010. Попытка была наполовину удачной, и в результате я вернулся обратно к проверенному временем Evernote. Но, спустя какое-то время, все те же претензии, вынудили меня совершить попытку перехода номер два, но уже на Microsoft OneNote 2013. Прежде чем переходить на новый продукт, мне пришлось провести небольшое сравнение его функционала с существующим и работающим продуктом. Собственно, об этих различиях и переходе ниже.
Структура представления данных
Evernote, видимо придумывали АйТишники, которые взяли и создали электронный блокнот в виде обычной базы данных. Каждая запись блокнота, это отдельная запись базы данных. Ну, а что бы пользователь не утонул в огромном количестве своих же собственных записей, были придуманы папки, которые в свою очередь можно объединять в двухуровневую иерархию. Выглядит это с одной стороны не очень красиво, но для того, чтобы хоть как-то приукрасить достаточно слепой интерфейс Evernote просматривать записи можно несколькими способами. Например, карточками или таблицами.
В Evernote иерархия записей формализуется следующим образом:
Корень - Записная книжка (возможность группировки) - Запись
Как видно, вся иерархия Evernote больше подходит под описание какой-то компьютерной системы, нежели обычной записной книжки.
В OneNote пошли другим путем. Маркетологи Microsoft взяли и реализовали полную копию обычного ученического блокнота в электронном виде. Такие блокноты практически повсеместно используют школьники и студенты в США для записи конспектов. Суть такого блокнота в том, что в него можно добавлять чистые страницы в произвольное место. Таким образом в одной такой «тетрадке» можно вести конспекты по всем предметам, при необходимости добавляя новые листы. А что бы не путаться по предметам их разделяют цветными закладками. Вещь удобная, но в российских условиях не особо прижившаяся, у нас по старинке предпочитают заводить по толстой общей тетради на каждый предмет. Так и таскают свои тетрадки сумками.
В OneNote иерархия записей выглядит примерно так:
Библиотека - Записная книжка - Секция (группы) - Страница (Группы)
Секции, это те самые цветные закладки. Страницами же называются собственно сами записи. И да, страницы и секции можно группировать. Каждая записная книжка, а их может быть несколько, выполнена в виде отдельного файла данных в формате OneNote, который можно, при необходимости разумеется, перемещать как угодно и куда угодно. Но, тут есть одно исключение. Если мы хотим, чтобы наши записные книжки синхронизировались с мобильным приложением OneNote, то сами книжки должны быть перемещены в облачное хранилище MicrosoftOneDrive. Прошу заметить, что простое копирование файлов в синхронизированную через OneDrive папку будет работать только для других Desktop приложений, да и то с оговоркой, что работать одновременно с нескольких компьютеров никто не будет.
Хорошо, что перенос записных книжек в OneDrive не составляет никакого труда. Все делается достаточно просто через свойства конкретной записной книжки. Но, тут же автоматом возникает вопрос сохранности и безопасности данных. Если все записные книжки хранятся в облаке, то даже несмотря на все его совершенство и защищенность, есть риск, что данные могут быть испорчены, если одна из подключенных машин вдруг заразится каким-либо зловредом.
Но, в Microsoft знают толк в безопасности, по этой причине в OneNote есть возможность хранить локальную копию данных, это поможет работать даже без подключения к Интернет. И эту локальную копию можно без зазрения совести периодически отправлять в резервную копию. Но в дополнение к этому в программе присутствует еще и специальная настройка, создающая резервные копии записей на регулярной основе. Так, что тут все сделано по уму. В дополнение ко всему в системе поддерживается версиализация записей. Точно также, как и для других документов хранящихся и обрабатываемых через систему Microsoft OneDrive.
Но, одновременно нельзя ничего плохого сказать и про Evernote. Все данные пользователя Evernote хранятся на серверах Evernote. Но, на компьютерах с использование Desktop приложения, создается локальная база данных с записями. Которую, при наличии желания можно так же резервировать. Функционал версиализации в Evernote доступен только для Premium подписки. Но, в целом, он нужен обычно только для совместной работы над блокнотами.
Доступность
Популярность той или иной системы, не в последнюю очередь зависит от того, на каких платформах работают приложения. Microsoft OneNote 2013 работает на следующем: разумеется платформе Microsoft Windows актуальных версий, Windows с Metro интерфейсом, смартфонах на платформах Windows Phone, iPhone, Android, на устройствах Mac и iPad, на планшетах от Amazon и на всех остальных устройствах в браузерах. Кстати, OneNote в браузере и Metro практически идентичны по интерфейсу.
Список поддерживаемых платформ у Evernote не менее солидный, нежели и Microsoft. Разумеется, Evernote работает на мобильных устройствах iPad, iPhone, iPod Touch (вот уж), Android, Windows Phone, BlackBerry и WebOS (есть такое у HP). На компьютерах поддерживаются и Windows, включая Metro, и Mac OS X. И само собой, у Evernote есть возможность работать в браузере.
Веб-интерфейс
Получить доступ к своим данным в Evernote и в OneNote можно через браузер. Очень удобный функционал, когда есть потребность получить доступ к своим записям, если под рукой нет установленного приложения. Подключиться к своим заметкам можно и с устройства, не поддерживаемого официально с приложением, хотя, как правило такие устройства не очень хорошо работают со сложными сайтами, коими без тени сомнения являются веб-приложения от Evernote и Microsoft.
Интерфейс OneNote выполнен в стиле присущим всем онлайн приложениям компании и очень смахивает на продукцию для Metro-интерфейса. Все те же квадраты и плитки. Добраться до своих записей можно несколькими путями. Можно зайти на сайт-заглушку OneNote.com, который при процедуре аутентификации перекинет пользователя сразу на соответствующий раздел OneDrive.com. Можно сразу же заходить на OneDrive.com, а можно попасть в свои блокноты через Live.com — фирменный сайт от Microsoft.
Вообще работать через Web-интерфейс не очень удобно. Дело тут не в пропускной способности канала Интернет. Даже самые современные браузеры не всегда корректно отрабатывают вставку форматированного текста, да еще и с картинками. Плюс немного замедленная реакция при переходе от одного элемента к другому. Относится это абсолютно в равной мере и к Evernote и к OneNote. Именно по этой причине работу через браузер стоит рассматривать только как альтернативу, когда нет возможности или целесообразности использовать полноценное приложение. Да и функционал в целом у онлайн приложения сильно ограничен, если сравнивать его с полноценным приложением для компьютера.
К слову сказать, Evernote приступил к переработке своего Web-приложения и даже бета-версия уже выглядит намного привлекательнее.
Приложение для рабочего стола
Приложение OneNote для интерфейса Metro практически ничем не отличается от Web-приложения, ну разве, что немного большим функционалом. А вот Windows Desktop приложение отличается от них весьма сильно. И, пожалуй, именно оно должно быть основным приложением для работы на Windows системах. Само приложение выполнено в стандартном оформлении, как и все остальные продукты линейки Microsoft Office 2013.
Все те же три светлых оформления, все тот же угловатый дизайн кнопок и меню. Приложение Evernote для Windows Desktop заметно отличается от Web-версии, но и оно далеко не идеал. Предлагаемый и не настраиваемый интерфейс Evernote попросту слепой, элементы управления и важные заметки никак не бросаются в глаза, и длительная работа с продуктом просто утомительна. Особо раздражают весьма скромные и плохо работающие элементы по редактированию и форматированию текста заметок. В противовес никудышному приложению Evernote для рабочего стола у компании есть вполне сносное приложение для работы под интерфейсом Metro. Но, увы, нормально, продуктивно работать на планшете просто невозможно. Просматривать что-то, заносить короткие заметки с Evernote touch можно, но делать что-то более серьёзное гораздо удобнее через нормальное приложение при помощи клавиатуры и мышки.
В целом, функционал, предлагаемый обоими приложениям одинаков. Тут есть и поиск, и сортировка, удаление, перемещение заметок, их пометка различными тегами и прочее. Кстати в Evernote сделан упор на пометку записей различными тегами. При помощи тегов заметки можно группировать в отдельные структуры. Кроме того, в Evernote позволяет еще и сохранять параметры поиска, чтобы выбирать заметки, соответствующие нетривиальным критериям.
В OneNote такие развитые механизмы отсутствуют. Но если вспомнить принципы организации самих блокнотов – Evernote это база данных, каждая заметка — это запись базы данных, к которой можно подцепить требуемые атрибуты, а уже потом по ним искать. В OneNote же принципы немного другие и упор делается на семантику, цветное выделение и прочее. Хотя и в OneNote есть возможность выделения помеченных записей через добавление тегов к конкретным записям.
При активной работе с электронным блокнотом зачастую требуется открыть сразу нескольких записей. В Evernote это решается очень просто. По двойному нажатию на любую запись она открывается в новом окне. Очень удобно. В OneNote нельзя открыть несколько записей одновременно. Но, есть обходные пути. Во-первых, можно открыть еще одно приложение OneNote или даже несколько, а во-вторых, можно открыть новое окно (CNTRL+M) или же новое закрепленное окно. В принципе не критично, хотя и требует больше телодвижений, а от этого страдает продуктивность работы.
Работа оффлайн
Работу без подключения к Интернет, можно разделить на две части. Первый вариант, когда приложение установлено на рабочем компьютере или ноутбуке. В этом случае и в Evernote и в OneNote все базы заметок хранятся в виде копии на самом компьютере. По этой причине нет никаких затруднений с доступом к заметкам даже если вдруг пропала связь или сгорел блок питания у роутера. Но, у OneNote есть небольшой нюанс. Как я уже отмечал выше, каждая записная книжка у OneNote это отдельная сущность. Эти книжки можно синхронизировать между разными устройствами как посредством переноса их в сервис OneDrive, так и любым другим синхронизатором просто синхронизируя файлы. Но, в случае, если у вас синхронизация работает через облако OneDrive (не как файл, а записные книжки перенесены в сервис OneDrive), то в таком случае с компьютером синхронизируются только подключенные к компьютеру записные книжки. Все неподключенные так и останутся доступными только через Интернет. В Evernote синхронизируются все записи, поскольку по сути записная книжка в системе всего одна.
А вот на мобильных устройствах все намного интереснее. Evernote позиционирует доступность своих данных на мобильных устройствах только через Интернет. Хочешь пользоваться данными без подключения к сети — покупай либо Premium, либо бизнес подписку. Поэтому, господа путешественники или пользуетесь дорогущим роумингом заграницей, либо раскошеливаетесь за как минимум Premium подписку на Evernote. Да и не очень понятно где проходит та граница, которая отделяет смартфон или планшет от ноутбука?
С OneNote все намного проще. OneNote везде создает локальные копии заметок где подключены записные книжки. И это чертовски удобно. Наконец-то теперь, без дополнительных затрат можно моментально получать доступ к своим заметкам (страницам, в терминологии OneNote). А что бы экономить мобильный трафик, синхронизацию заметок можно настроить только через Wi-Fi.
Поиск по заметкам
Когда заметок становится слишком много, ну, больше 50-ти, то возникает естественная проблема — как найти нужную заметку, да еще и быстро? Распихивать свои записи в структуры блокнотов, конечно разумный выбор, именно так и стоит поступать, а не устраивать свалку в одном месте. Но, есть средства, которые позволяют получить доступ к нужной информации еще быстрее. В любом электронном блокноте должен присутствовать рабочий поиск. И как ни странно, он присутствует в Evernote и в OneNote. В Evernote вообще все хорошо с поиском. На компьютерах по локальным записям все ищется достаточно быстро. Плюс можно даже сохранять поисковые условия создавая таким образом дополнительные группы. Кроме обычного поиска, в Evernote можно маркировать записи дополнительными признаками, получается еще одно измерение для группировки и поиска заметок. Система очень гибкая, но пользоваться ей надо уметь.
В мобильной же версии Evernote ищет, разумеется посредством удаленного сервера, когда от скорости и надежности подключения зависит получаемый результат. В условиях нестабильной связи, ожидание может тянуться минуты и десятки минут, вызывая только недовольство пользователя. Впрочем, избавиться от этого ожидания можно заплатив небольшую денюжку компании Evernote и купить платную подписку на сервис.
Evernote ищет не только по тексту введенному пользователем в свои записи, но и по вложенным файлам. Даже картинки и PDF файлы распознаются и включаются в поисковый индекс. Но и тут есть нюанс. Если пользоваться бесплатной версией, то распознавание происходит не сразу, приоритет отдается платным пользователям.
В OneNote также присутствует полноценный поиск, который ищет быстро по локальной базе и ни в чем не уступает поиску Evernote. Правда поисковые запросы нельзя сохранить для создания новой группы, но они сохранятся в истории поиска. Так же, записи в OneNote можно маркировать различными флажками, а затем искать по помеченному и даже создавать отчеты. Удобный функционал для управления, например, своими покупками. Как и в Evernote, поиск ведется не только по тексту, но и по распознанным объектам.
В мобильной версии поиск осуществляется точно также быстро, как и в настольной, благо записные книжки сохраняются локально. Но в мобильном поиске есть свой нюанс. И в Evernote и в OneNote в мобильной версии (проверялось на Android) поиск осуществляется по любой составляющей части слова. Например, в слово «метилвиалоген» на мобильном можно искать и как «метилв» и как «виалог» в обоих случаях найдутся одни и те же записи. А вот в компьютерах под управлением Windows (проверялось на Win 8.1) заметки с метилвиалогеном можно найти только начиная писать слово с самого его начала, т.е. «метилв» найдет все нужные заметки, а вот «виалог» уже не вернет ничего. Такая особенность характерна и для Evernote и OneNote и про нее не стоит забывать.
Синхронизация и ошибки
Начиная свое знакомство с OneNote я столкнулся с такой проблемой, как ошибки при первичной синхронизации. Объем заметок для синхронизации большой и при синхронизации между мобильным и облаком, постоянно возникали ошибки в синхронизации. Которые, впрочем, не требовали никакой реакции со стороны пользователя, нужно было просто подождать пока все данные прокачаются. При работе в Desktop приложении также иногда возникают ошибки синхронизации, особенно когда только включаешь OneNote и он пытается подключиться к серверам для получения данных. Тут могут возникать и простые ошибки невозможности синхронизации и нечто непонятное в виде «Записная книжка открыта только на чтение». Что с этим делать непонятно, Microsoft в последнее время не очень блещет описанием своих многочисленных кодов ошибок. Но, все проблемы решаются сами, стоит только немного подождать.
Я попробовал создать искусственно ситуацию, когда синхронизируемая через облако заметка одновременно модифицируется сразу на нескольких устройствах. В таком случае никакой ошибки синхронизации не возникает, активной остается самая последняя версия. А с учетом того, что в OneNote нет никакой кнопки «Записать» или дискетки с подписью «Сохранить», то сохранение заметок происходит постоянно, точно так же происходит и их синхронизация. Следует иметь ввиду, что синхронизируется не целиком весь блокнот, а только измененные заметки. Так, что держите ухо в остро, при особом умении чатьс данных в заметке может исчезнуть (посмотреть их можно в одной из предыдущих версиях заметки).
В Evernote ошибки при синхронизации если и происходят, то пользователь о них обычно не узнает, если только не отслеживает синхронизацию каждой заметки через её статус. Синхронизация в Evernote не происходит постоянно, а заметки синхронизируются либо по нажатию специальной кнопки, либо через определенный период. В такой ситуации двойная модификация вполне возможна. В отличии от OneNote, версиализация в Evernote доступна только в версиях с платными подписками, и если возникает коллизия с записями, то решение вопросов отдается на откуп самому пользователю. Запись, вызвавшая вопросы системы синхронизации, отправляется в специальную папку, где и хранится пока пользователь не решит, что с ней делать.
Распознавание текста
Производители и OneNote, и Evernote, понимают, что пользователи их систем могут прикладывать к своим заметкам еще и файлы, в том числе PDF и просто картинки с текстом. И их неплохо было бы распознавать и давать возможность поиска по распознанному. И та и другая системы выполняют распознавание текста в PDF и основных графических форматов. В Evernote распознавание осуществляется на серверах компании, где предпочтение в очереди на распознавание отдается заметкам пользователей на платных подписках, а все остальные должны подождать. В OneNote распознавание осуществляется на Desktop версиях прямо на компьютере пользователя, нужно только не забыть при установке выбрать модули оптического распознавания текстов для соответствующих языков. Распознанный текст затем участвует в поиске, но его можно легко вставить в саму заметку, просто нажав правой кнопкой мышки на пиктограмме вставленного файла или картинке, и выбрать нужный пункт меню. В мобильной же версии OneNote распознавание ведется на серверах Microsoft, если конечно блокноты синхронизируются через облако OneDrive.
Но, у OneNote есть две особенности. Если при распознавании текста в Evernote умный алгоритм сам распознает язык текста, на котором он распознает написанное на картинке, то в OneNote пользователю самому нужно указать какой язык нужно выбрать для распознавания. Иначе, вместо кириллицы будет набор восклицательных знаков и схожих латинских букв. Но, кроме картинок и PDF, OneNote распознает и переводит в текст голос в аудио и видео записях. Ленивый офисный планктон – возрадуйся, теперь при наличии внятной дикции можно попытать счастья в превращении речи в текст скучных совещаний и переговоров. Правда, работает распознавание как-то не очень здорово, видимо с дикцией у меня не особо.
Обмен записями и совместная работа
В наше время, вести заметки в дневнике, создавать различные планы, небольшие эссе и заниматься прочей деятельностью и при этом не иметь возможности поделиться своими наработками с другими —настоящий нонсенс. Без такой полезной возможности, в душе образуется пустота, которую нельзя ничем закрыть. В Evernote с возможностью обменом записями все в полном порядке. Ребята-программисты очень хорошо понимают, как и чем можно и нужно делиться в электронных записных книжках. В Evernote может предоставить доступ как к целой папке с заметками, так и к отдельной заметке. В бесплатной версии поделиться своими записями можно только в режиме «для чтения». Если нужно больше свободы или совместная работа над одними и теми же заметками, то необходимо переходить на платную подписку. Зато поделиться можно, послав ссылку на запись или папку по электронной почте (или вообще просто скопировать ссылку в буфер обмена, а затем вставив ее куда угодно), послав саму заметку по электронной почте или же просто опубликовав запись в одной из социальных сетей. Переданные в прошлом права на доступ, в последствии можно изменять.
В OneNote с взаимодействием с внешним миром намного хуже, чем в Evernote. Следуя идеологии организации системы, все записи называются страницами и сведены они в отдельные записные книжки. Так вот поделиться можно только целой книгой целиком. Выдрать отдельный листочек и дать ссылку только на него просто невозможно. Что очень сильно ограничивает возможности по обмену. И если возникает потребность в передаче информации только одной записи, то единственный способ как это можно сделать — переслать эту конкретную заметку по электронной почте. Не очень-то и удобно. А в случае, если требуется опубликовать какую-то запись в социальной сети, то придется выводить её в формат PDF через печать и публиковать уже PDF файл. Разумеется, в этом случае все изменения, сделанные после отправки в отосланных данных, не будут видны.
А с отправкой почты в Desktop приложении под Windows не все так просто. Для того, чтобы отправить заметку по электронной почте в системе должен быть установлен и зарегистрирован, как программа по умолчанию, почтовый клиент. Причем, почтовый клиент под Metro интерфейс будет работать только с OneNote разработанный для Metro, а версия Desktop будет работать только с версией OneNote для рабочего стола. Все это жутко неудобно и требует наличия дополнительного программного обеспечения в системе. Но, увы, в версии 2013 других вариантов не предусмотрено.
Зато с совместной работой, даже над одной конкретной заметкой нет никаких сложностей. В OneNote применяется тот же механизм, что и в других компонентах работы с документами на OneDrive. Поэтому смело можно редактировать заметки одновременно и наблюдать как появляются правки, сделанные другим человеком.
Использование электронной почты
Еще одним способом, как можно повысить продуктивность работы с электронной записной книжкой является использование отправки заметок через электронную почту. Тут заметки отправляются не из записной книжки, а в записную книжку. При помощи обычного электронного письма можно добавить запись в записную книжку. В Evernote данная возможность реализована, что называется «бохато». В системе, каждому пользователю выделяются достаточно сложный электронный адрес в домене Evernote.com, отправляемые на который письма можно автоматически добавлять в выбранную записную книжку. Адрес можно периодически сменять, что бы хакеры про него не узнали и не начали его спамить. В заголовке письма можно дополнительно указывать некоторые параметры, например, блокнот (папку) в которую письмо должно попасть, настройки напоминания и прочие параметры. При помощи этого механизма можно даже настроить эдакую автоматическую сортировку и примитивную обработку какого-либо небольшого потока текстовых данных, например, форм обратной связи на сайте. И все было бы хорошо, если бы система работала бы так, как задумано. Но, к сожалению, ребятам из Evernote так и не удалось настроить надежное попадание письма в папку по умолчанию, они упорно лезут в блокнот, в котором была сделана самая последняя запись.
В OneNote, в пику своему конкуренту, также есть возможность размещать заметки через электронную почту. Но делается это несколько иначе, нежели в Evernote. Адрес для отправки заметки единый для всех пользователей — me@onenote.com. Прежде чем отправлять письмо с заметкой на этот адрес, необходимо прежде зайти на сайт onenote.com и зарегистрировать свой обратный адрес в качестве адреса с которого заметки отправленные на me@onenote.com будут попадать в специальный блокнот OneNote. Другими словами, отправлять заметки можно только с одного конкретного адреса. Какое раздолье для хакеров! Ведь подделать адрес отправителя очень и очень просто. Но и это еще не все. Письма попадают не в какой-то определенный блокнот, который специально выбрал пользователь, а в блокнот, который заводится автоматически при регистрации в системе. Изменить перенаправление невозможно (хотя для быстрых заметок вполне возможно).
Цена
OneNote бесплатен. Тут и говорить нечего. Объем заметок, которые вы можете добавлять или хранить, ограничивается только объемом вашего пространства на OneDrive при синхронизации через OneDrive и практически бесконечным при обычном хранении записей на жестком диске вашего компьютера.
Evernote имеет бесплатную версию, которая имеет определенные ограничения, такие как ограниченный объем записей, которые можно добавить за один месяц, невозможность использования оффлайн режим на мобильных устройствах, отложенное распознавание графических форматов и PDF, невозможность редактирования чужих блокнотов к которым у вас есть доступ. Следующая ступень — Premium подписка всего за 5 долларов США в месяц (данные на декабрь 2014), благодаря которой снимаются все ограничения бесплатной версии. Ну и для рабочих групп предлагается пакет Business за 10 долларов США в месяц за одного пользователя. К Premium функциям добавляется возможность более тесного общения между участниками проекта, передача данных происходит в зашифрованном виде, присутствует возможность администрирования сразу всех подключенных эккаунтов и записей.
Миграция
Открытость системы всегда играет ей в плюс. Помните за счет чего взлетела 1С? За счет того, что она была открытой и позволяла дорабатывать себя, как угодно. А почему PC является доминирующей платформой? Да все из-за того, что она открытая платформа, с которой могут работать сотни и тысячи разработчиков железа, а пользователи вольны разбирать и собирать свои компьютеры, модифицируя их как их вздумается. Так и здесь, в мире электронных записных книжек царят точно те же правила, что и в мире остального компьютерного hard и soft обеспечения.
И OneNote и Evernote открытые системы, по крайней мере они позволяют разрабатывать различные встраиваемые компоненты сторонними разработчикам. Но представьте, что будет, если вы работаете с электронным блокнотом на протяжении нескольких лет, внесли в его хранилище сотни и тысячи записей. И тут у вас возникла непреодолимая потребность в переносе всех данных в блокнот другого производителя. Что делать?
В OneNote есть возможность экспорта своих данных во внешние форматы. Экспортировать можно как отдельную запись (страницу), секцию блокнота или же блокнот целиком. Форматы, поддерживаемые системой стандартны. Это может быть формат самого OneNote, формат OneNote версии 2007, документ MS Word версий 97-2003 или самый современный, PDF, XPS, либо просто HTML с внедренными картинками в формате MHT. Выбор вполне порядочный для того, чтобы можно было бы экспортировать свои заметки. Увы, никаких специальных средств для импорта данных в OneNote не существует. Предполагается, что пользователь сможет занять себя процедурой Copy-Past. Здесь преимуществом OneNote является то, что по сути, форматы Office 2013, к которым относится и OneNote 2013, открыты и любой разработчик может написать конвертер или аналогичную утилиту, которая может проводить импорт-экспорт с форматами OneNote.
В Evernote все немного посложнее. Разработчики, видимо, не очень желали, чтобы из их системы можно было бы экспортировать данные с легкостью и переходить на другие платформы. Импортировать Evernote может записи как из своего собственного формата, так и из формата OneNote. А экспортировать записи можно в формат Evernote, PDF, HTML или HTML с картинками MHT.
По этой причине миграция с OneNote на Evernote происходит обычно без каких-либо затруднений. А вот обратный переход, с Evernote на OneNote, весьма затруднен поскольку действовать тут нужно исключительно в ручном режиме перенося каждую из заметок с одной платформы в другую. Но, этой несправедливостью озаботились независимые разработчики, так на свет появилась утилита из серии Stefan's tools, которая предназначена именно для того, чтобы осуществлять автоматический перенос заметок из базы Evernote в блокноты OneNote. У меня миграция прошла почти полностью, не удалось только перенести одну папку, но видимо из-за присутствующих нелатинских символов в тексте.
Дополнения
Помимо прочего, в Evernote существуют и некоторые небольшие функции, которые могут улучшить производительность работы с блокнотом пользователя. Добавляемые записи могут автоматически получать заголовки основываясь на событиях календаря. Нужно, в принципе, для того, чтобы делать заметки в процессе какого-то совещания или встречи. С одной стороны, удобно, когда это действительно совещание и не очень, если событие совершенно отвлеченное и длится целый день (ну, скажем день рождения). Кроме того, к заметкам можно добавлять напоминания. Функционал сгодится если что-то нужно напомнить или же при использовании ведения дел по одной из методологий схожей с GTD. В дополнение ко всему при добавлении заметки в её тело могут сохраняться координаты, где она была сделана. Если путешествуете и пытаетесь делать заметки об увиденном — самое то.
И в Evernote и в OneNote есть возможность создавать в заметках подобие списков с чекбоксами. Полезно если требуется составить список с продуктами для приобретения. И там, и там, можно дополнительно оставлять ссылки на оригинальные страницы откуда был скопирован текст (имеются ввиду страницы в Интернет). Если в Evernote ссылка устанавливается в заголовок записи, в техническую её часть, то в OneNote ссылка дается прямо в тексте под вставленным фрагментов. А на одной странице таких фрагментов может быть множество. Не совсем функционально с точки зрения захламления текстом одной страницы, зато, каждая добавка может четко ссылаться на свой источник.
При работе с браузером очень часто возникает необходимость сохранять страницы целиком или только их часть. Для Evernote под все основные браузеры есть соответствующие клипперы, которые позволяют с легкостью добавлять нужную информацию в блокнот. Для OneNote есть только один клиппер, который опять же не очень удобен. Клиппер выглядит как просто ссылка с JavaScript и необходимо перетаскивать материал на эту ссылку, закрепленную в панели с закладками браузера. Категорически неудобно, у меня, например, вообще эта панель отключена. Поэтому я могу использовать только процедуру Copy-Paste. Наличие же системного клиппера, вызываемого по WinKey+N лишь отчасти снимает данную проблему.
Функционал обоих систем можно расширить посредством дополнительных приложений, которые позволяют улучшать какие-то конкретные функции блокнотов или же давать возможность связи с другим программным обеспечением или онлайн-сервисами. Справедливости ради хочу отметить, что для Evernote таких дополнений существует в несколько раз больше, нежели для OneNote. Сказывается и срок существования продуктов на рынке, а также требования к дополнениям. Но, в работе, за исключением некоторых особых ситуаций, подобные дополнения в общем-то и не особо нужны. Вполне обходишься встроенным функционалом.
Но, кроме программных дополнений, совместно с системами могут использоваться и аппаратные средства. Тут и возможность прямого сканирования сразу в блокнот, и даже поддержка внешних устройств ввода, таких как «умные» ручки. В обоих системах есть возможность распознавания рукописного текста, но есть устройства, например, ручки Livescribe которые дают еще больше свободы. Конечно, можно напрямую писать при помощи стилуса на экране своего планшета, а все записи будут переноситься в виде текста прямо в блокнот. А можно использовать «умную» ручку, писать ей по обычному листу, а затем без сканера переносить записанное прямо в свой электронный блокнот. Вполне инновационно, в духе Сколково.
Общее впечатление
Оба продукта выглядят вполне убедительно. Оба предоставляют вполне удобный и развитый сервис. Однако и у Evernote и у OneNote есть свои мелкие недостатки, которые иногда очень сильно портят жизнь. Для меня критическим рубежом стала невозможность нормального форматирования записей в Evernote в приложении для Desktop Windows. Для кого-то критическим окажется невозможность поделиться только одной страницей из OneNote в виде ссылки. Ну, а кто-то вообще предпочтет использовать совершенно другой электронный блокнот. Ясно другое, что подобные «записные книжки» настоящие палочки-выручалочки, позволяющие использовать цифровую свободу полнее, не позволяя информации теряться.
Каждый пользователь должен определить для себя, для чего ему нужна электронная записная книжка, уже потом, наверное, предстоит долгий и мучительный выбор лучшей платформы. И на мой взгляд лучше попробовать сразу несколько альтернатив, попробовать понять с какой вам легче всего общаться и работать. Проработав долгое время с Evernote мне пришлось его сменить на Microsoft OneNote 2013, чему я собственно рад, особенно тому, что мне удалось провернуть эту задачу без лишних телодвижений. Но у вас все может быть совсем по-другому.
Upd1. Столкнулся на одном из устройств с тем, что свежая версия OneNote для Android не хочет на нем запускать. Устанавливается, спрашивает логины/пароле к OneDrive, а после установления связи успешно крашется. Причем таже самая версия на других устройствах работает замечательно. Как оказалось подобная проблема возникла не у меня одного, а исправляется она достаточно специфическим способом (по крайней мере до тех пор, пока Microsoft не исправит ошибку в своем приложении).
Для этого нужно войти в настройки разработчика (как это делается нужно искать для своего аппарата) и отключить отрисовку двухмерной графики при помощи GPU. После отключения, как рукой сняло. Самое интересное, что после успешного запуска, включение GPU-ускорения ни коим образом не влияет на работоспособность OneNote. Чудеса.












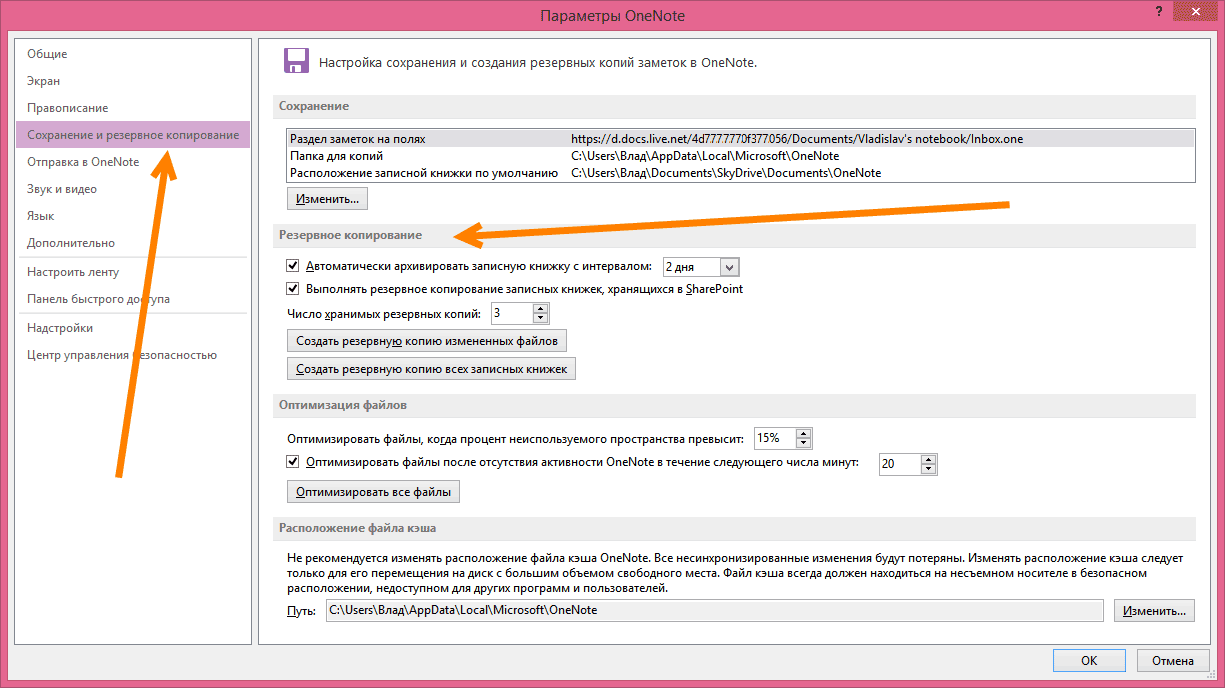
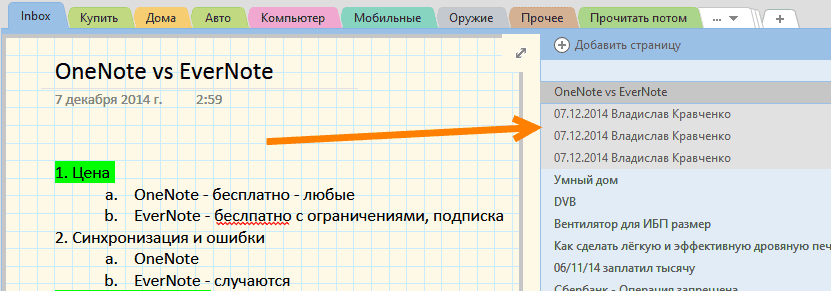
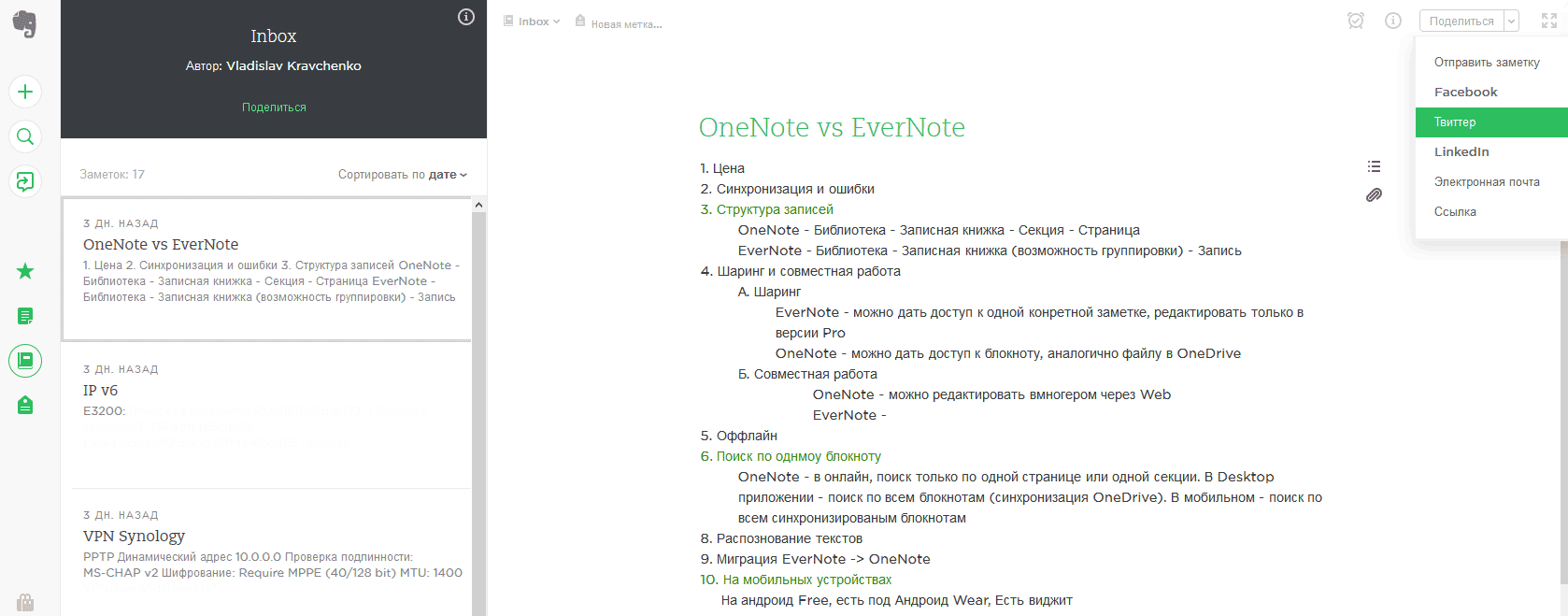
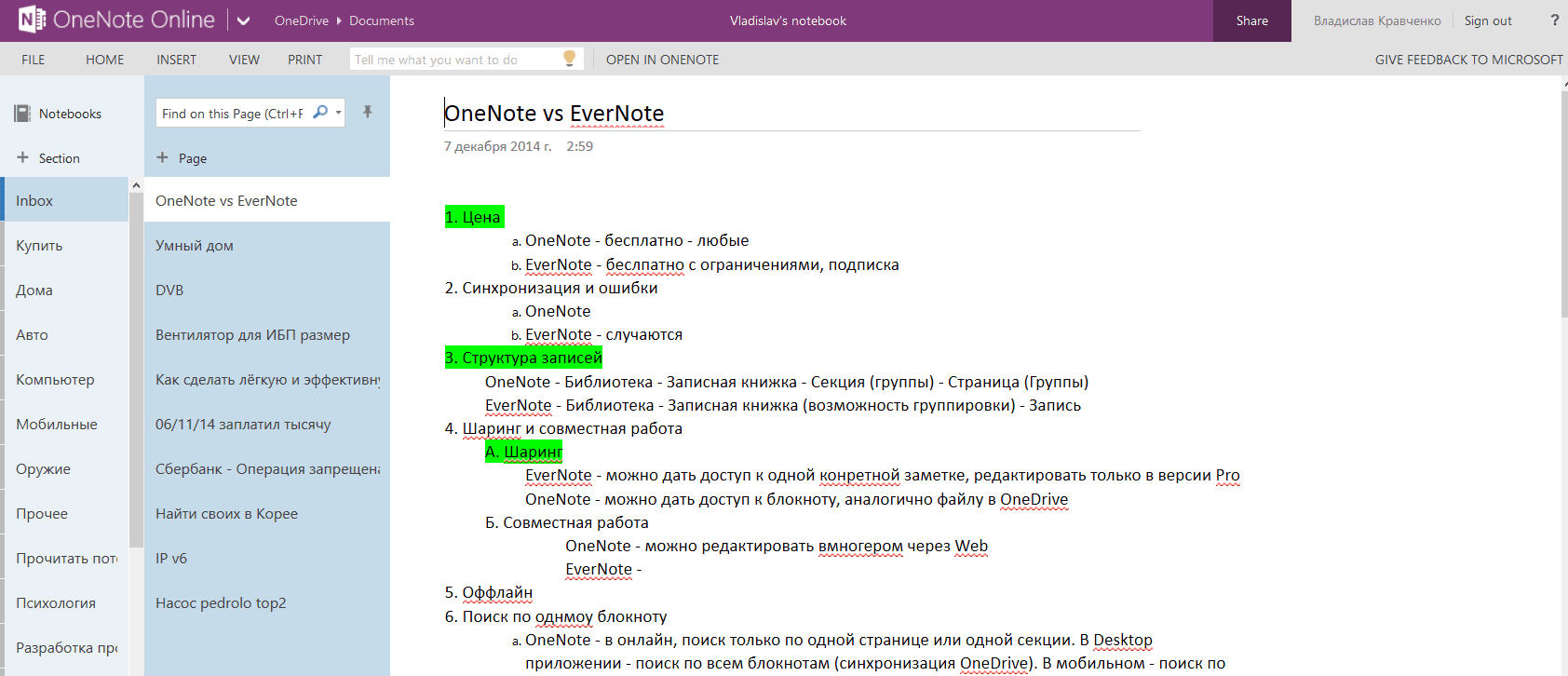
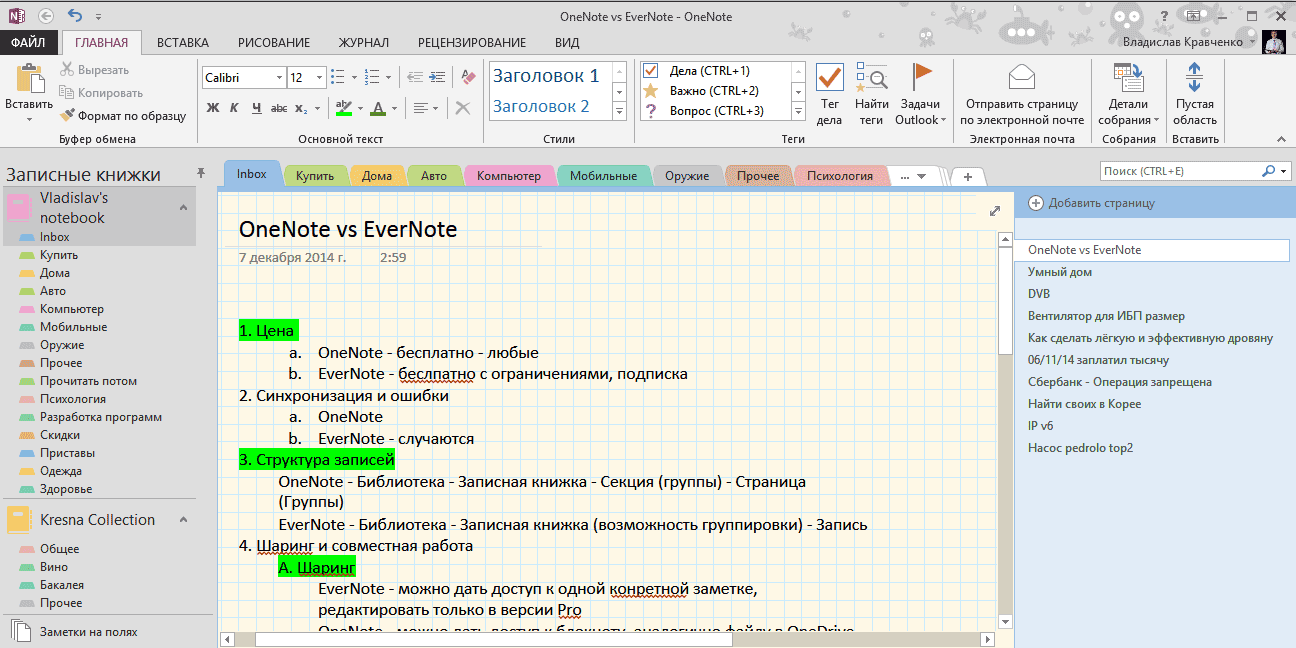
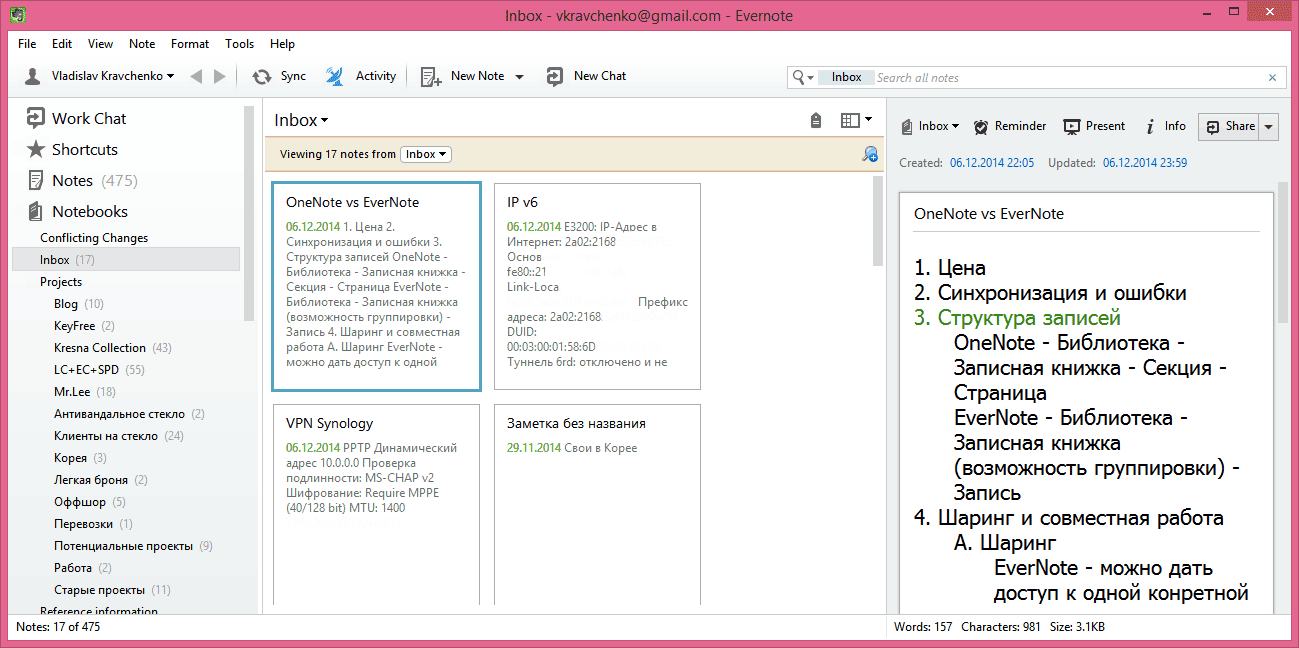
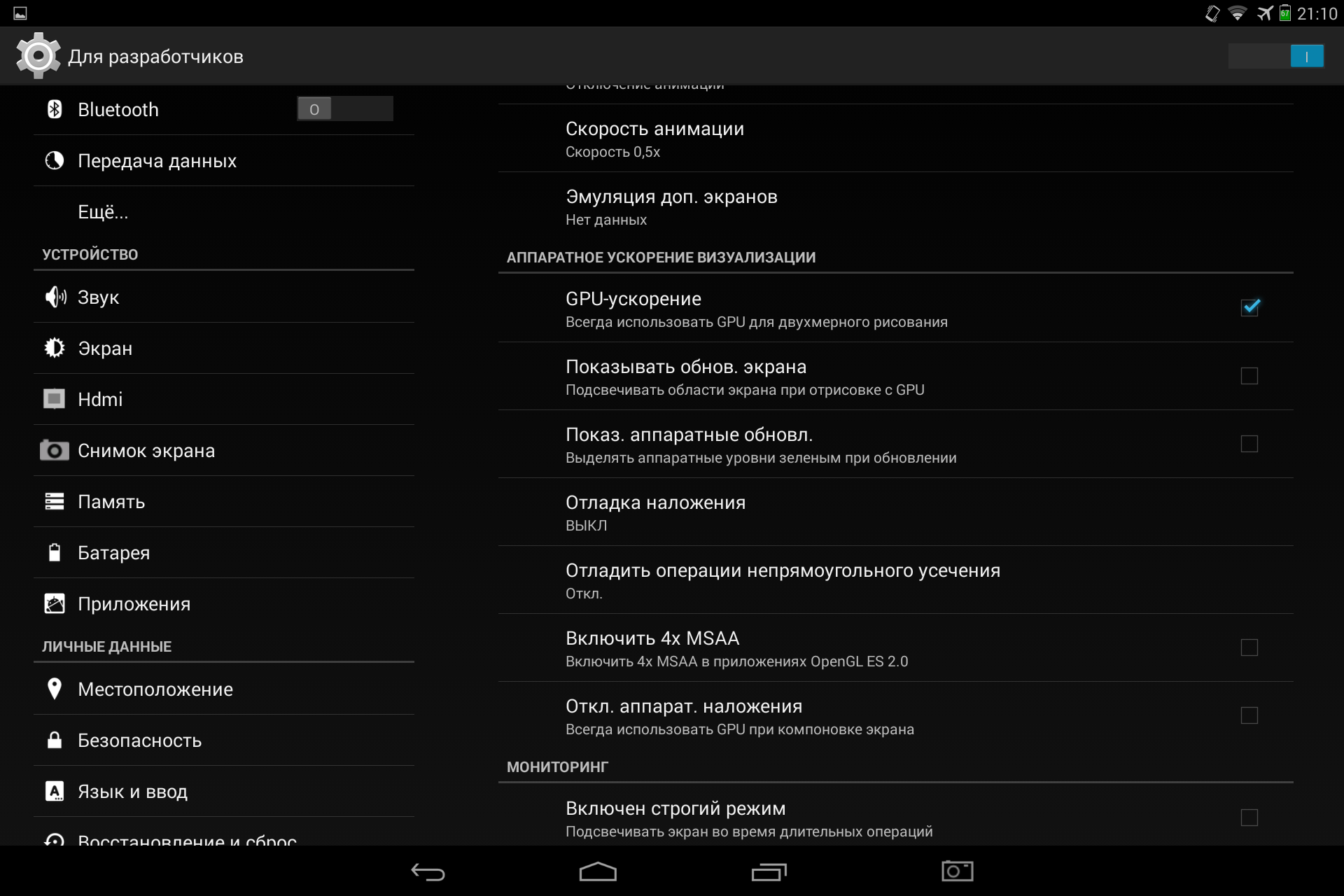

0 коммент.:
Отправить комментарий