воскресенье, 24 февраля 2019 г.
PDFill FREE PDF Tools

PDFill PDF Tools are FREE PDF functions to merge, split, reorder, delete, encrypt, decrypt, rotate, crop and reformat PDF pages, to add information, header, footer and watermark, to convert images to PDF, PDF to images or PostScript to...
Cropping Your eBook – PDFill PDF Tools
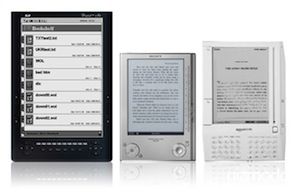
I find myself being obsessed with eBooks lately — probably because I’ve just entered the world. But while making my first steps, I keep discovering new and impressive feats.
What’s The Fuss About?
Reading on an eReader is fantastic. You won’t hear...
What is the best way to scan paper books to digital ebooks?
What you want to accomplish is not a quick and easy task. You need to capture images of the book pages, clean the images, and depending on your desire, convert them to text, format them, and generate files in your desired format. I agree with...
среда, 20 февраля 2019 г.
Онлайн-конвертер для преобразования документов
ABBYY FineReader Online Конвертирует отсканированные документы (форматы jpg, gif, tif, bmp, png) в редактируемые форматы doc, xls, txt, rtf, odt, pdf.Cometdocs Онлайн-сервис для конвертирования PDF-документов в документы Microsoft Word (doc),...
Конвертирование файлов для eink электронных книг

У меня есть электронная читалка azbooka n516, которая является русифицированным вариантом китайской читалки Hanvon n516. Есть проблема - pdf-файлы, в большинстве случаев (кроме оптимизированных для небольших экранов) рассчитаны...
Как я использую Evernote
Решил кратенько описать как я использую Evernote.
Раньше у меня было несколько тематических блокнотов, например отдельный блокнот для полезных материалов по одному аспекту моей работы, ещё один — для другого аспекта, третий...
вторник, 19 февраля 2019 г.
Kindle Previewer

Kindle Previewer is a free desktop application that enables authors, publishers and eBook service providers to preview how their books will appear when delivered to Kindle customers, and makes it easy to audit books for different screen sizes,...











