вторник, 5 мая 2020 г.
How do I add my domain to Google Sites
To connect a domain name registered with Namecheap to a website built with Google Sites, you will need to modify your domain’s DNS settings.
Your domain should be using one of the following DNS sets: our BasicDNS, BackupDNS (a legacy option), PremiumDNS or FreeDNS. Otherwise, please contact your hosting/DNS provider to make the necessary changes.
There are two versions of Google Sites - Classic Google Sites and New Google Sites. Both these versions provide a possibility to map your Namecheap domain to your Google Sites website for free.
You will need to take a few steps to complete the domain mapping to your Google Sites website.
STEP 1
Please make sure your website is published.
STEP 2
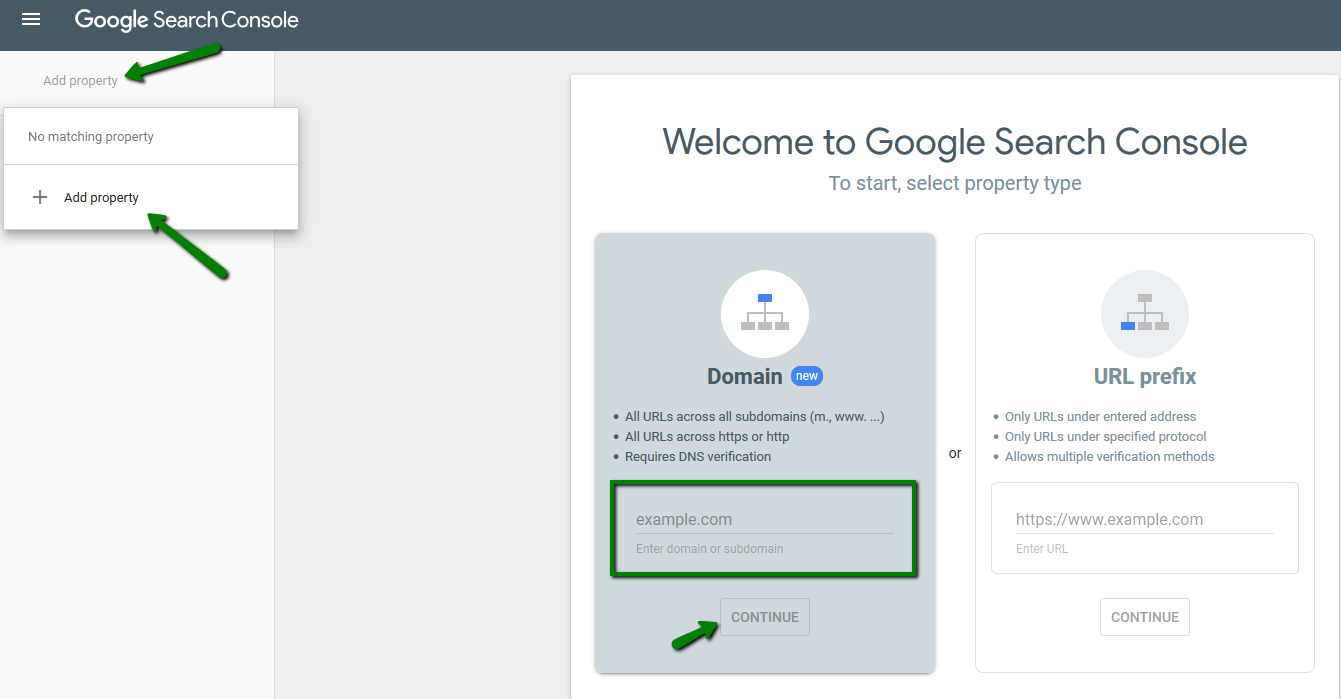
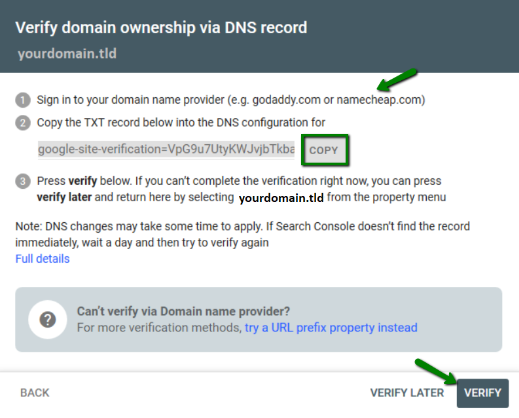
It's required to add a TXT record to verify your domain name and a CNAME record to connect the domain to your website. Please proceed as follows:
1. Sign in to your Namecheap account.
2. Select Domain List from the left navigation sidebar and click on the Manage button that appears in front of your domain name:
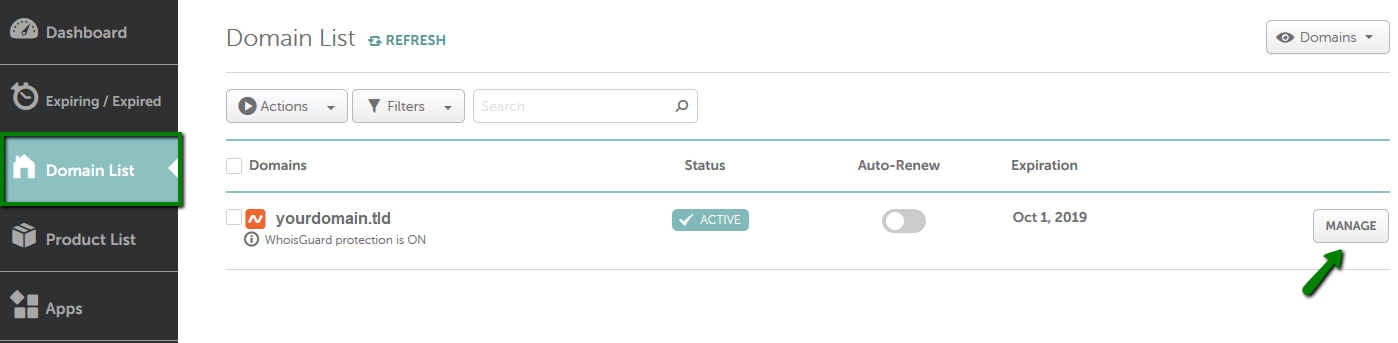
3. Click on the Advanced DNS tab and find the Host records section. Click on Add New record and create the following records:
- Type: TXT Record | Host: @ | Value: google-site-verification=xxxxxxxxxxxxxxxxxxxxxxxxxxxx | TTL: Automatic - verifies your domain for Google Sites.
- Type: CNAME | Host: www | Value: ghs.googlehosted.com | TTL: Automatic - maps www.yourdomain.tld subdomain to your website.
- Type: URL Redirect | Host: @ | Value: http://www.yourdomain.tld | Unmasked - allows the visitors to access the site via a bare domain as well (e.g., yourdomain.tld).
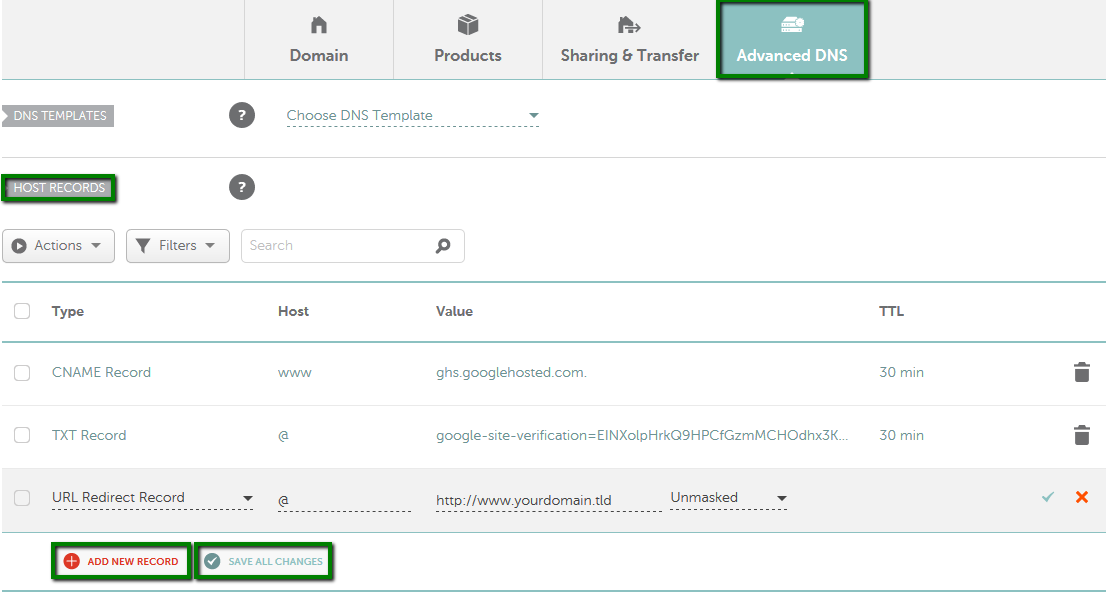
*google-site-verification=xxxxxxxxxxxxxxxxxxxxxxxxxxxx is to be substituted with the verification string you've got in STEP 2.
*for subdomains other than www (www.yourdomain.tld), please enter the subdomain you wish to connect to Google Sites (e.g., hello for hello.yourdomain.tld or mysite for mysite.yourdomain.tld, etc.).
4. Please ensure there are no conflicting records (A, CNAME, URL redirect records with different values but set for the same hosts) for your domain. If there are any, remove them by using a trash bin icon next to the record:
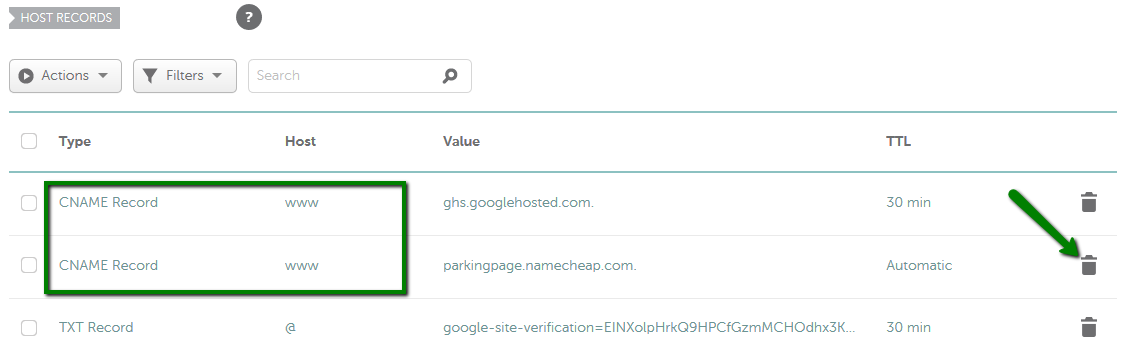
Allow up to 30 minutes for the changes to be accepted globally.
STEP 4
Go back to Google Search Console and click on Verify. You'll get the confirmation message once the domain is verified:
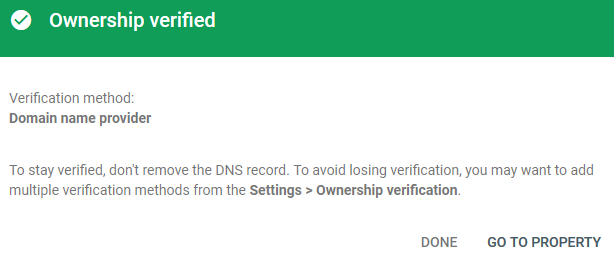
The further steps to add a domain in Google Sites are different based on whether you created a site with a regular Gmail account or an account through G Suite. Follow the steps described in Add a web address in Google Sites based on your Google Account type.
That's it!












0 коммент.:
Отправить комментарий