воскресенье, 31 марта 2019 г.
KindleUnpack - The Plugin
What is a plugin?Functionality in Calibre can be extended through the use of Python code snippets packaged as 'plugins'. The Calibre application itself comes with and makes extensive use of plugins developed by the Calibre development team, including...
How to Optimize Images for Your Ebook
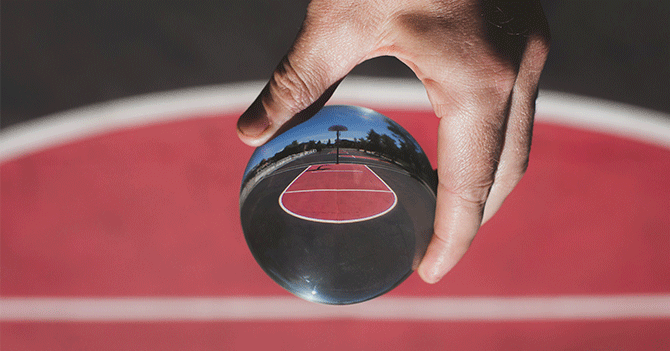
Welcome back to a three-part series on optimizing media for your ebooks. In the first post, we showed you how to optimize videos, because, of all the media types, videos need optimizing the most. If you missed it, check it out How to Optimize...











