суббота, 7 февраля 2015 г.
Как наложить текст, обрезать видео, и просто скачать Windows Movie Maker бесплатно. Всё для вас.
Как наложить текст, обрезать видео, и просто скачать Windows Movie Maker бесплатно. Всё для вас.
Как-то несколько лет назад решил полазить по Windws в поисках чего-то нового, и случайно зашёл в Меню Пуск->Стандартные ->Развлечения, увидел программу Windows Movie Marker.Сначала не понял для чего же она нужна, но когда начал работать всё встало на свои места. Просто отличная программа а главное бесплатная для работы с видео файлами.
Программа позволяет
Программа позволяет
- накладывать водяные знаки и текст на видео с различными спецэффектами
- делать обрезку видео
- накладывать видео на видео
- накладывать на видео звуковые файлы
- добавлять изображения
- создавать видео ролики из ваших изображений,и конечно делать мини презентации
Очень простая программа с которой может разобраться даже самый ленивый пользователь, которому нужно наложить на свои видео ролики копирайт. Если вам лень разбираться, на ролике я отчётливо показал как наложить текст на ваше видео, а так же сейчас опишу как это сделать самым быстрым способом.
Как наложить текст на видео?
Запускаем Windows Movie Maker, сделать это можно двумя способами.Либо в Пуск->Стандартные->Развлечения->Windows Movie Maker, либо заходим на диск с вашей операционной системой, обычео это диск C, и следуем по пути C:\Program Files\Movie Maker, и запускаем программу moviemk.exe.Чтобы постоянно не лазить в эту папку создайте ярлык на рабочем столе.
Программу запустили и теперь нажимаем в разделе "Запись видео" в левой стороне утилиты "Импорт видео". Выбираем на жёстком диске видео ролик на который нужно наложить текст, и нажимаем кнопку ок.
Программу запустили и теперь нажимаем в разделе "Запись видео" в левой стороне утилиты "Импорт видео". Выбираем на жёстком диске видео ролик на который нужно наложить текст, и нажимаем кнопку ок.
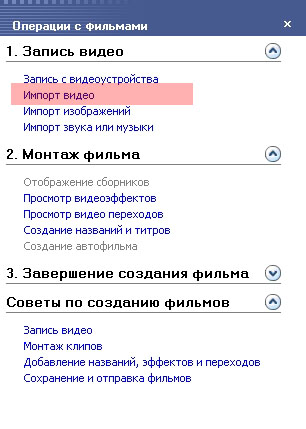
Теперь добавленный ролик необходимо перетащить на шкалу времени, которая расположена в самом низу программы. Далее нажимаем на под раздел "Создание названий и титров", после чего у нас откроется окно создания названий.
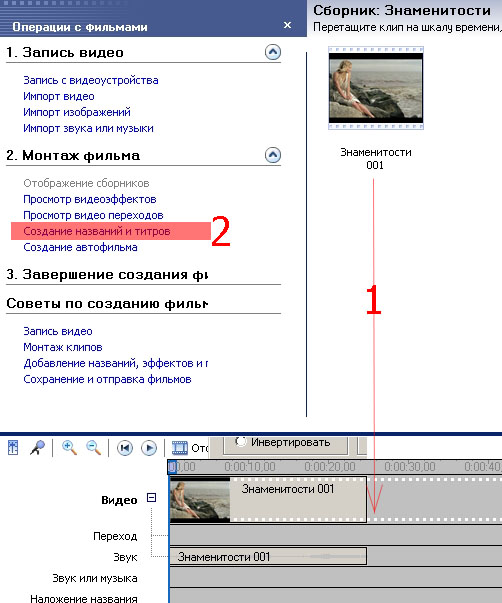
Выбираем когда именно необходимо добавить текст, в нашем примере выбираем "Название на выбранном клипе".
В текстовом поле вводится любой текст который вы хотите видеть на видео ролике, в нашем примере я пишу название "программы и статьи".
Далее выбирается спецэффект который больше всего понравился, можно выбрать шрифт,цвет текста,прозрачность анимации,размер и цвет фона. В качестве анимации была выбрана анимация с названием "Заголовок новостей".
После работы над текстом нажимаем ссылку "Добавить название на клип".Собственно осталось сохранить видео файл, и работа над роликом будет завершена. Кстати Windows Movie Marker может делать скриншоты к видео для этого необходимо импортировать видео, и там где можно выполнить предварительный просмотр ролика(справа), нажать иконку фотоаппарата.
Как обрезать видео
Делаем тоже самое что и в первом примере, а именно импортируем видео ролик, и добавляем на шкалу времени. В качестве видео ролика добавлен обычный отрывок из фильма Перл харбор.Чтобы вырезать нужный отрывок, необходимо нажать и удержать красную линию расположенную на шкале.(см.Рисунок) Если нужно обрезать видео спереди хватаем линию в на шкале, если конец значит тащим красную стрелку вправо.
Если нужно наложить спецэффект нажимаем правой кнопкой мыши на видео,которое перетащено на шкалу,выбираем в меню "Спецэффект", и добавляем нужный.В данном случае был добавлен спецэффект "Появление из белого",а также добавлен текст. Лучше конечно посмотрите видео, так станет более понятно.
Также обрезать видео можно с помощью программы VirtualDub, например её часто используют для создания трейлеров. А ещё обрезанное видео можно сконцентрировать в GIF формат и повесить на сайт, и даже можно сделать тизеры для заработка в тизерных системах обмена трафиком, с помощью программы Total Video Converter.
Как создать видео из фотографий с наложением звука и спецэффектами?
Необходимо импортировать фотографии с помощью левого меню(Рисунок 1), и выбрать на жёстком диске необходимые фотографии(Рисунок 2). Затем добавленные фотографии в Сборник, перетащить на шкалу времени и следовать дальнейшим указанием, иначе у вас получится не видео ролик, а полная фигня.Кол-во фотографий может быт совершенно любое.
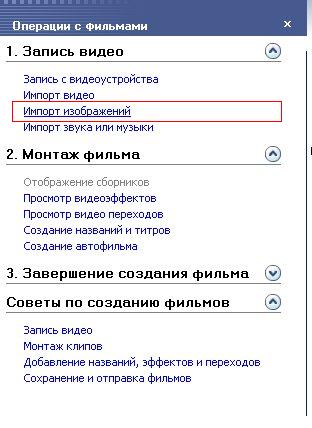
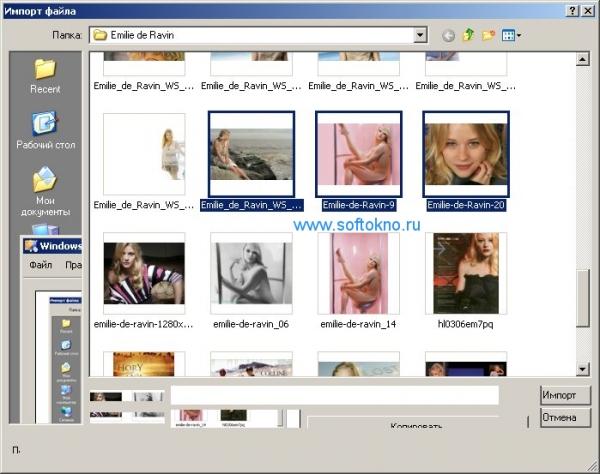
И так вы добавили фотографии,и теперь нужно определиться, какие спецэффекты вам нужно сделать между фотографиями,а так же определиться с названием видео ролика. Для каждой фотографии можно делать свои надписи, и способ перехода. Я буду использовать обои разных знаменитостей,и соответственно на каждую фотографию будет наложено имя актрисы, и разные переходы.

Видеодорожка
В качестве перехода к другим фотографиям используется фильтр "Ослаблять внутрь". Нажимаем правой кнопкой мыши по первой фотографии на видеодорожке, выбираем в меню "Видеоэффекты", выделяем спецэффект "Ослаблять внутрь" и нажимаем кнопку "Добавить". В итоге будет использован зум, который приближает картинку во время просмотра ролика.


Чтобы переход с картинки на картинку был плавный, или с помощью специальных спецэффектов, нажимаем "Просмотр Видео переходов" в левом меню, и выбираем тот который вам нравится. В моём случае был выбран эффект "Бабочка,вертикальная", который нужно перенести на Видеодорожку под картинку.
При желание можно добавить какую-нибудь романтическую или спокойную музыку под фотографии, с помощью ссылки "Импорт звука или музыки", и добавления на видеодорожку. В общем ничего сложного в этой программе нет,всё просто и понятно,сначала импортируете все данные , затем перетаскиваете их на шкалу внизу программы, и добавляете разные эффекты.
Таким образом из ваших свадебных фотографий получится настоящий шедевр, который вы сами будете смотреть, и показывать вашими друзьям и близким. Отличного вам монтажа. Вот вам ещё одна картинка в помощь.
Таким образом из ваших свадебных фотографий получится настоящий шедевр, который вы сами будете смотреть, и показывать вашими друзьям и близким. Отличного вам монтажа. Вот вам ещё одна картинка в помощь.











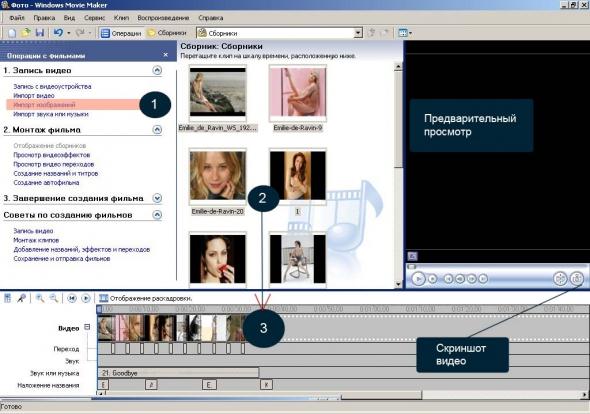
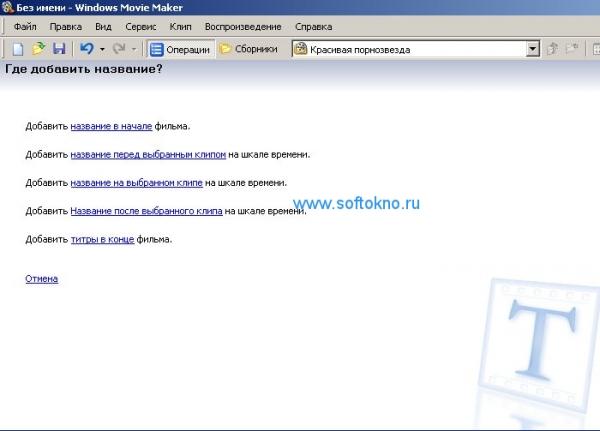
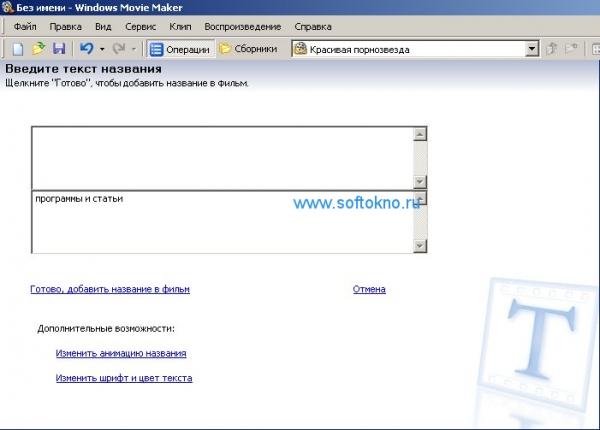
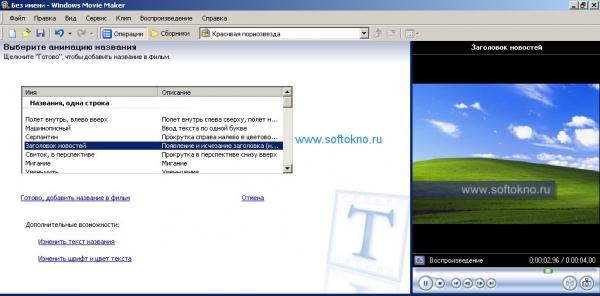
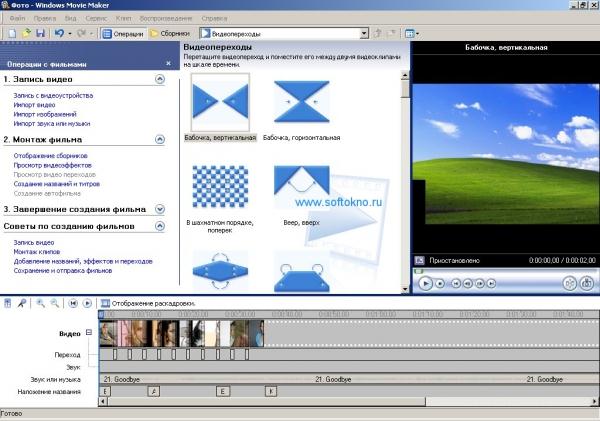
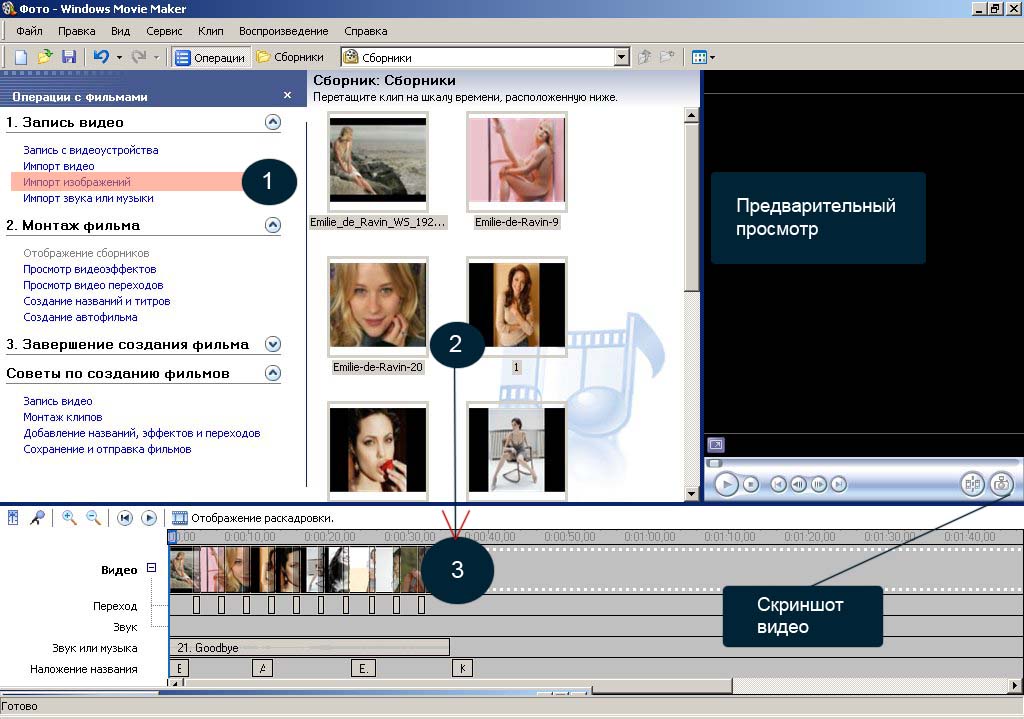


0 коммент.:
Отправить комментарий